
デフォルトのSSDにエラーが出始めたため、大容量のNVMe SSDに換装しました。
きっかけは「Windowsが起動しない」
2022年5月末、筆者所有のASUS ZenBook3 UX390UA-256Gにおいて、Windowsが起動せずBIOSがいきなり立ち上がるという異常が発生しました。
再起動を5回かけるとWindowsが1回起動できる、というような状態でした。
SSDの故障かと思いましたが、対処方法をWebで調べて考えて数日が経つ頃には勝手に直りました。
原因はわからず終いですが、直前にあったWindowsアップデートによる不具合かと見ています。その後、Windowsアップデートで勝手に直ったと推定しました。
しかし、イベントビューワーを眺めていると、SSDにディスクエラーが発生していました。SSDに異常が起きているようです。
放置するといずれ故障しそうなので、SSDを交換することにしました。
ZenBook3はNVMe SSDが使える
ZenBook3 UX390UA-256Gは標準でM.2 SATA3 SSDを搭載していますが、実はM.2 MVNe SSDにも対応しています(上位機種のUX390UA-512GPはM.2 MVNe SSDを標準装備しています)。
本来はM.2 SATA3 SSDの方が安価なのですが、2022年1月から価格上昇が続いていました。2022年7月現在は在庫も乏しくなっています。
その結果、M.2 NVMe SSDの方が安価となりました。ZenBook3がどちらのSSDにも対応していて助かりました。
購入したもの
交換用SSD

交換用のSSDはCrucial P2のCT1000P2SSD8JPにしました。容量1TBのモデルで、NVMe接続のM.2 SSDです。筆者が過去に購入したCrucial P1の後継機種にあたるので、信頼できると考えました。

表側には放熱も兼ねたラベルが貼られています。剥がすと製品保証を受けられなくなるので注意です。

裏面は部品がハンダ付けされていません。いわゆる、片面実装です。
M.2 SSDケース

ZenBook3から取り出したSSDを保管・外部接続できる、外付けSSDケースを購入しました。今回はシリコンパワーのM.2 SSDケースにしました。

ケース本体はアルミ合金製で高級感があります。

片側からスライドさせて、内部へアクセスできます。
SATA3とNVMeの両方に対応しています。「仕様違いでSSDが動かない」という失敗が防げます。
交換作業前の準備
回復ディスクの作成
ストレージを乗せ換えるときは、元のストレージをクローンするのが早いです。
しかし、今回は元のSSDにエラーが出ていますので、SSDをクローンすると、クローン先でもエラーが発生する可能性が高いです。
そのため、回復ディスクを使って、OSのリカバリーインストールを行いました。つまり、SSDを交換してから「工場出荷状態に戻す」作業を行います。
今ある状態で回復ディスクを作成しようとしましたが、既にSSDにエラーが出ているためか、回復ディスクの作成ができなくなっていました(!)。
過去に作成して保存しておいた回復ディスクデータがあったので、USBメモリにコピーして使用しました。
パソコンを購入したら、なるべく早い段階で回復ディスクを作成することが大切です。作成した回復ディスクは、他のストレージにもコピーしてバックアップしておきましょう。
ドキュメントデータのバックアップ
UX390UAの中にあるドキュメントデータを、別の外付けストレージにバックアップします。
もちろん、古いSSDを外付けSSDケースに移せば、後からドキュメントデータを取り出すこともできます。
しかし、今回はSSDにエラーが出ているため、いずれSSDが動かなくなる可能性もあります。そのため、SSDが動くうちにバックアップしておきました。
インストールしているアプリケーションを調べる
クローンだとクローン元のアプリ環境をそのまま移せますが、リカバリーインストールだとアプリ環境を手動で整えないといけません。
いまインストールされているアプリケーションを把握しておく必要があります。
「プログラムの追加と削除 一覧出力」というアプリをインストールすれば、インストール済みのアプリケーションを一覧で出力することができます。

出力したプログラム一覧はCSVなどで保存できます。
ただし、バイナリータイプ(zipから展開するポータブルタイプ)のアプリケーションは、本アプリでは出力されません。別途調べる必要があります。
SSD交換作業
UX390UA-256Gの背面パネルを開きます。

背面に8か所あるトルクスねじを外せば開きます。T5(またはTX5)のトルクスレンチで取り外せます。

背面パネルを開いたところです。

中央部分にバッテリー接続コネクタがあります。

コネクタを取り外して遮断しておきます。コネクタの両端をもって、真上に引っ張ると外れます。

SSDは左側の中央手前にあります。黒いシートとバッテリーにまたがって、黒いテープが貼られています。この下にあるケーブルが飛び出ないためのテープのようです。

テープを外しました。プラスドライバーで右側のねじを外せば、簡単に取り外せます。黒いシートは、SSDを取り外してから剥がします。

新しいSSDを挿し込んで、ねじで固定します。SSDを挿し込むときの角度は30度以下だったように思います。一般的には45度くらいで挿さるので、かなり浅い角度で挿さります。

SSDの黒いシートを貼りなおしました。この後、黒テープを貼りなおします。

バッテリー接続コネクタを元に戻しておきます。忘れるとパソコンが動きません。
背面パネルを戻せば交換作業は完了です。
電源を入れるとBIOSが起動します。MVNe SSDが認識されていたらOKです。
あとは、USB-Cハブに挿した回復ディスクから起動して、OSをリカバリーインストールします。少なくとも1時間くらいはかかります。
終わりに
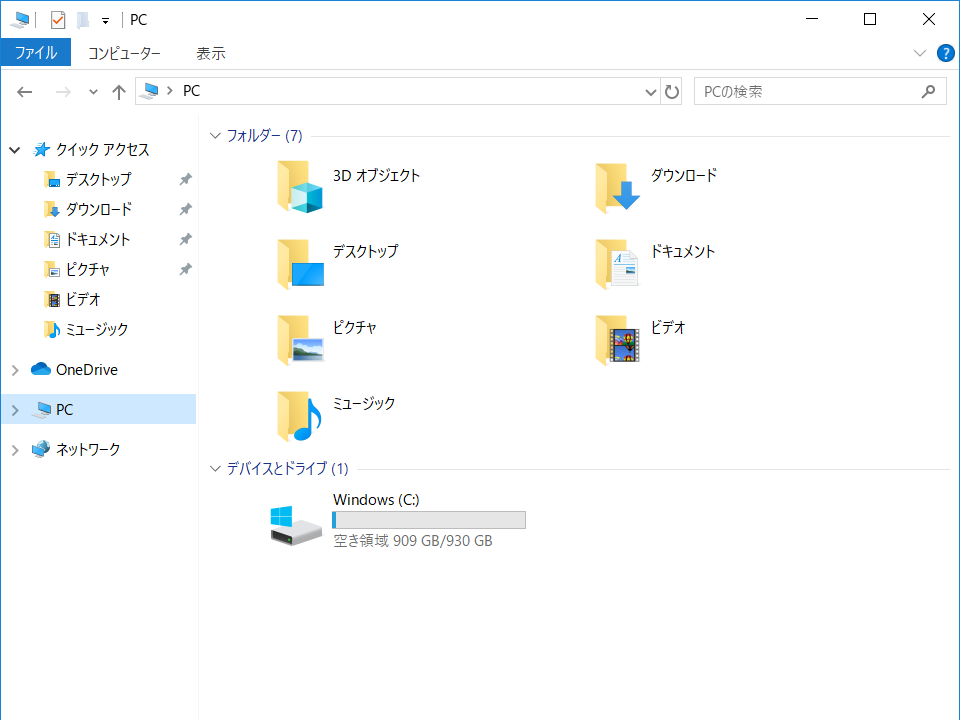
Windows起動後のCドライブ容量です。容量は元の約4倍になりました。
SSDが高速なNVMeになり、空き容量にも余裕が出たので、パソコンが以前よりスムーズに動くようになりました。
好みのWindowsモバイルノートが出るまで、これで粘ります。



コメント