Windows10とWindows11の両対応です。メインはWindows10ですが、トピックごとにWindows11の画面操作も載せています。

移行も譲渡も同じやり方でできる
Microsoftアカウントにライセンスを紐づけできるけど
Windows10以降、リテール版WindowsライセンスキーはMicrosoftアカウントに紐づけることができるようになりました。この紐づけを利用して、ライセンスの移行ができるようになりました。
ただし、利用の状態によっては、オフライン状態でライセンスキーを使って、無理矢理インストールしたあと、オンライン認証させる必要があります。特にOEM版パソコンにインストールするときにこうなりがちです。
筆者はMicrosoftアカウントに紐づけたライセンスを移行しようとした経験がありますが、なぜか移行がうまく行かず、OEMパソコンを工場出荷状態に戻さざるを得なくなりました。どこかで操作をミスしたのかもしれませんが、分かりませんでした。
ライセンスキーを削除して未使用状態にする方が確実
Windows OSのライセンスを移行する場合、ライセンスをMicrosoftアカウントに紐づけなくても、今使っているライセンスキーを削除してしまう方が簡単です。
この方法なら、ライセンスキーを誰かに譲渡することもできます。新しいパソコンで、自分で使うこともできます。
この方法で過去2回、ライセンスキーを移行できています。今回はこの手順について解説します。
Windowsライセンスの種類
Windowsのライセンスには、いくつか種類があります。ライセンス単体で移行や譲渡が可能なのは、リテール版のパッケージ仕様のみです(ダウンロード版は移行のみ可能)。
| 種類 | 内容 | パッケージ仕様 ライセンス単体 での移行・譲渡 |
| リテール版 | ライセンス単体で販売されているもの | 可 |
| DSP版 | パソコンの部品とセット販売 されているもの | 不可 |
| OEM版 | 各メーカーのパソコンに プリインストールされているもの | 不可 |
| ボリューム ライセンス版 | 法人が購入したライセンスを インストールしたもの | 不可 |
パッケージ仕様とは以下のような外装で販売されているものです(ちょっと古いです)。AmazonなどのECサイトの他、家電量販店などの小売店でも購入することができます。

一方、ECサイトやMicrosoft直販にはダウンロード版も販売されています。筆者は購入経験ありませんが、Microsoftアカウントに紐づくようです。リテール版ならライセンスの移行はできますが、譲渡はできません。
Windowsのコマンドプロンプトから、以下コマンドを入力すると、ライセンス種類およびライセンスキー下5桁などの情報を見ることができます。
slmgr /dli以下、Windows11で実行していますが、Windows10でも違いはありません。
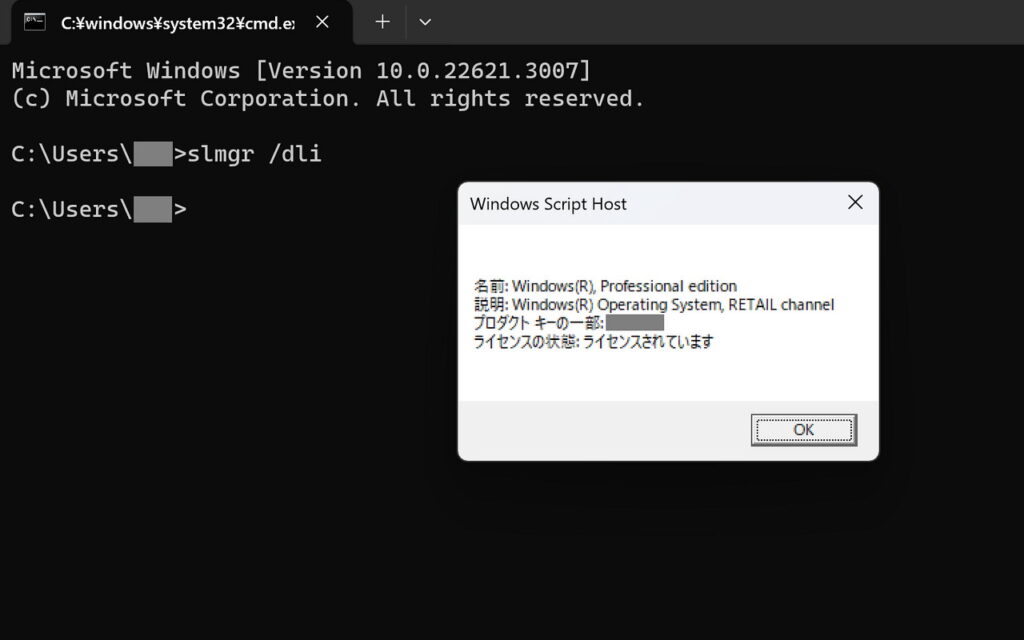
作業手順
ライセンスの状態を確認する
スタートボタンを右クリックするか、Windowsキー+Iキーで「設定」を開きます(Iはアルファベットのアイ)。「更新とセキュリティ」を選びます。
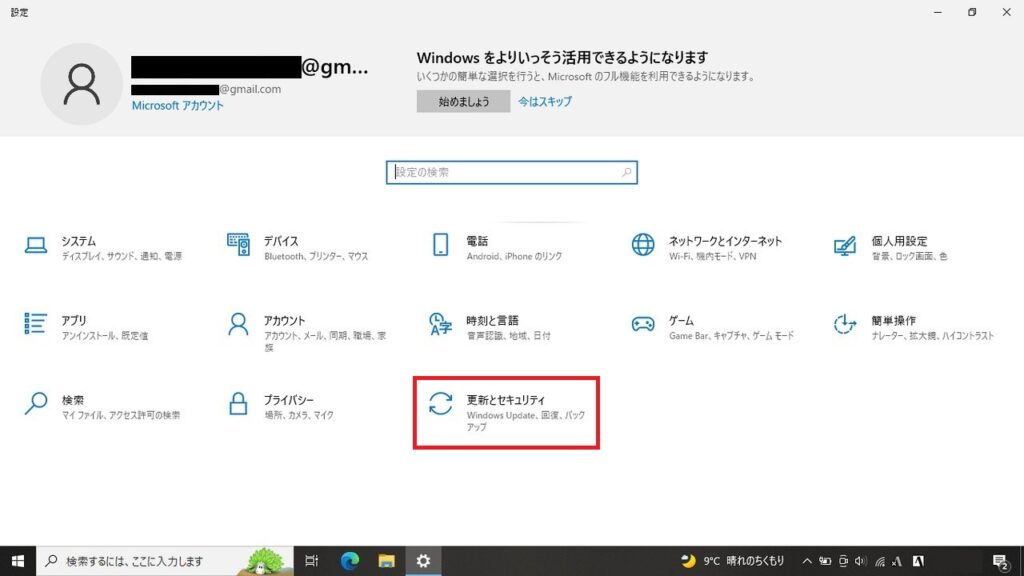
左のメニューから「ライセンス認証」を選べば、ライセンスの状態が確認できます。
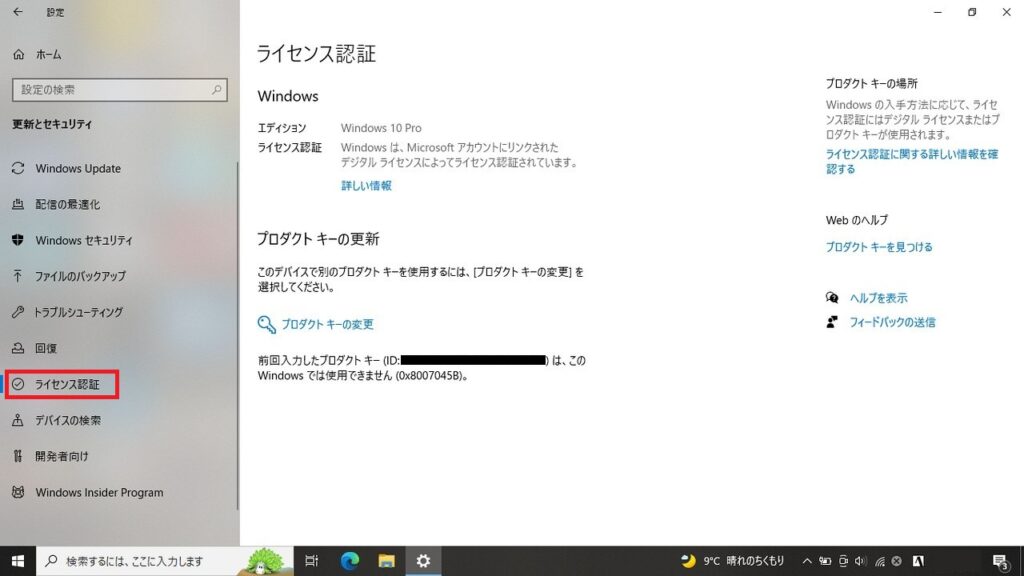
「ライセンス認証」の状態で、サインインしているアカウントの種類がわかります。
| ライセンス認証 | サインイン状態 |
| Windowsは、Microsoftアカウントに リンクされたデジタルライセンスによって ライセンス認証されています | Microsoftアカウントで サインインしている |
| Windowsはデジタルライセンスによって ライセンス認証されています | ローカルアカウントで サインインしている |
もし、Windowsアカウントでサインインしている場合、WindowsライセンスがMicrosoftアカウントに紐づけられています。ローカルアカウントでのサインインに切り替えて、Windowsライセンスの紐づけを解除する必要があります。
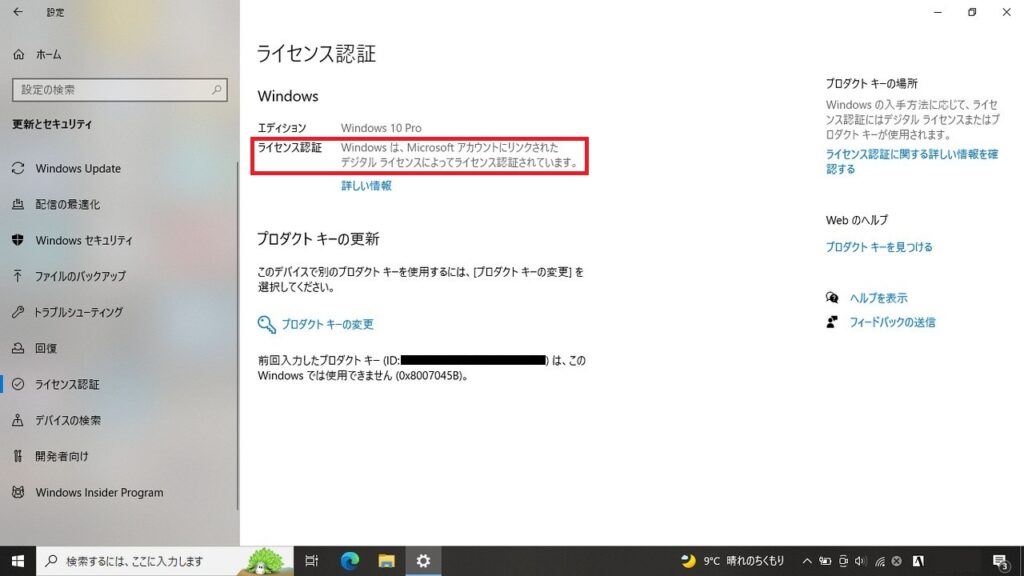
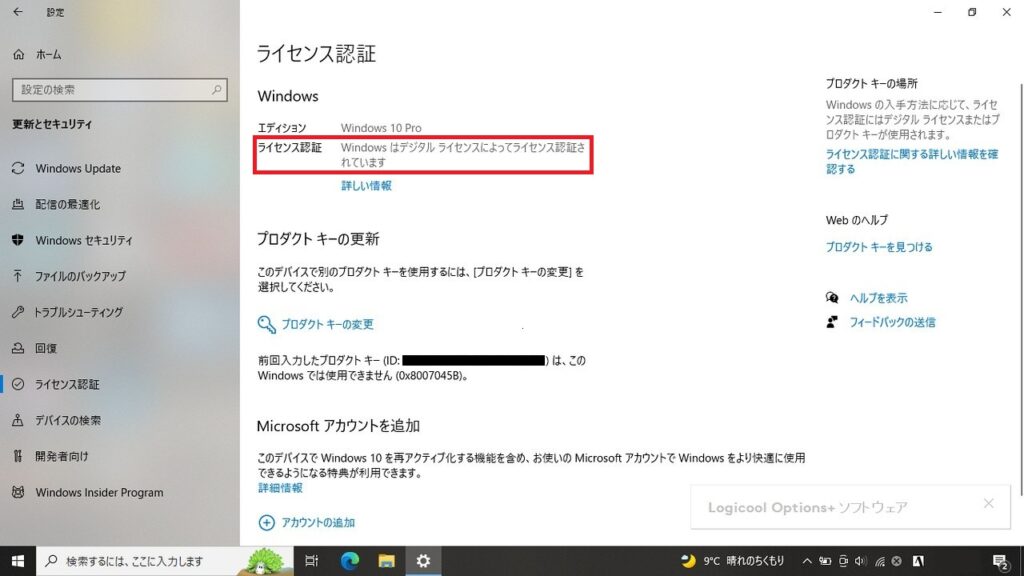
サインイン用に複数のアカウントを用意している場合、全てのアカウントでサインイン状態を確認しておきましょう。2つのアカウントのうち、1つがMicrosoftアカウントだったが確認できていなかった場合、WindowsライセンスがMicrosoftアカウントに紐づけられた状態で残ります。後で詰みます。
Windows11の場合は、下記のように進めます。
スタートボタンを右クリック、またはWindowsキー+Iキーで「設定」を開きます。左のメニューから「システム」を選びます。
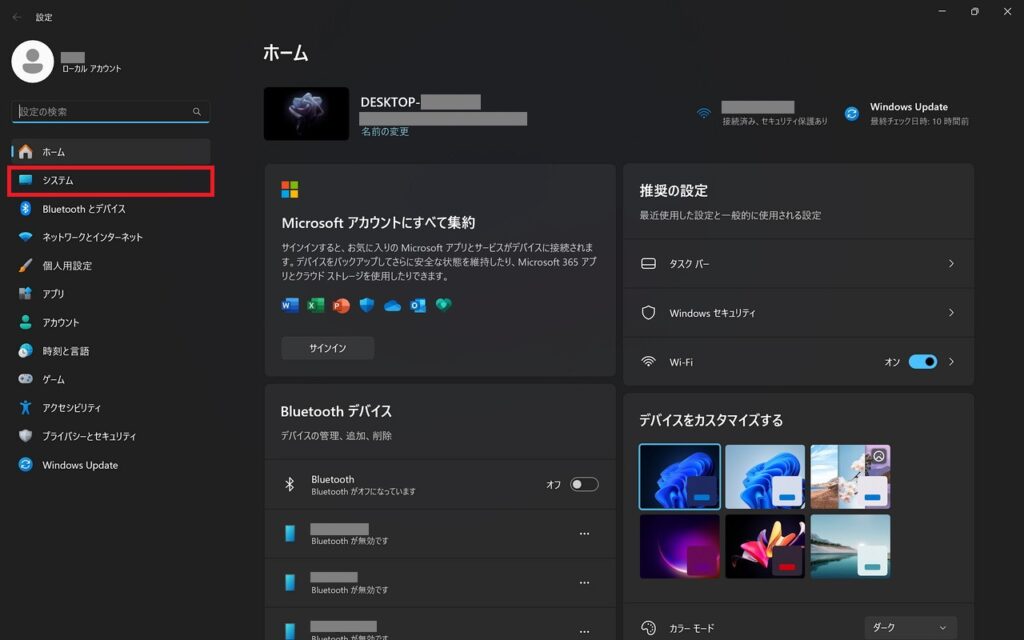
右のメニューから「ライセンス認証」を選びます(要スクロール。上から10段目にあります)。
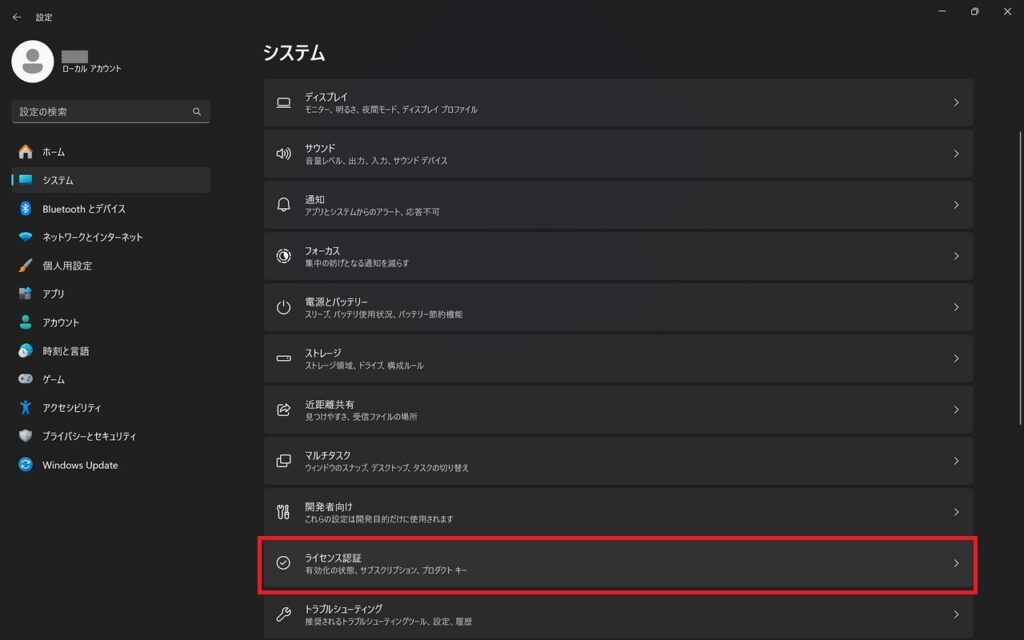
「ライセンスの状態」を選びます。
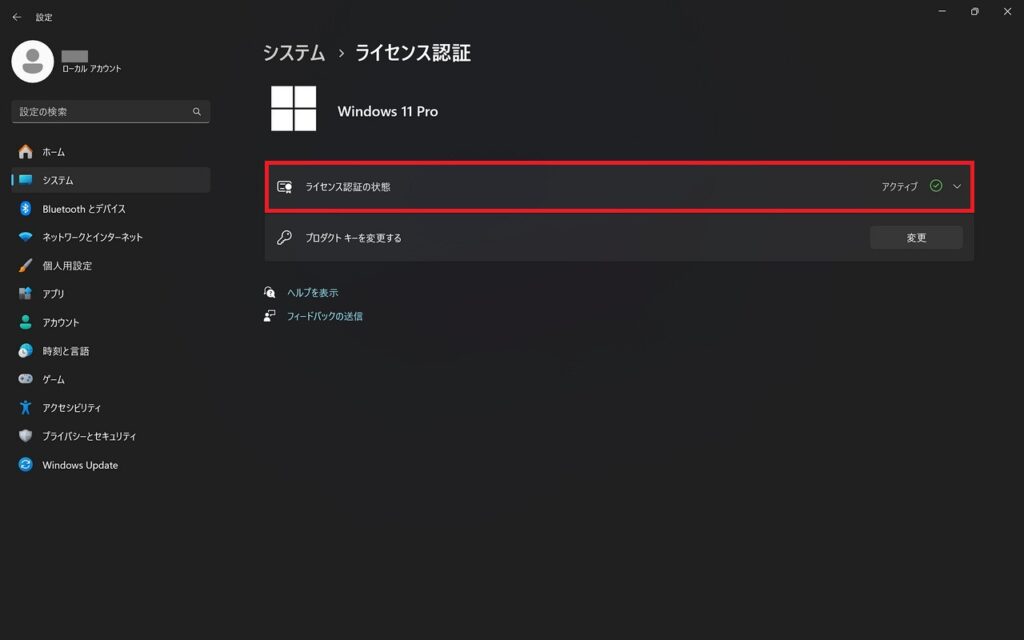
ライセンスの状態が表示されます。
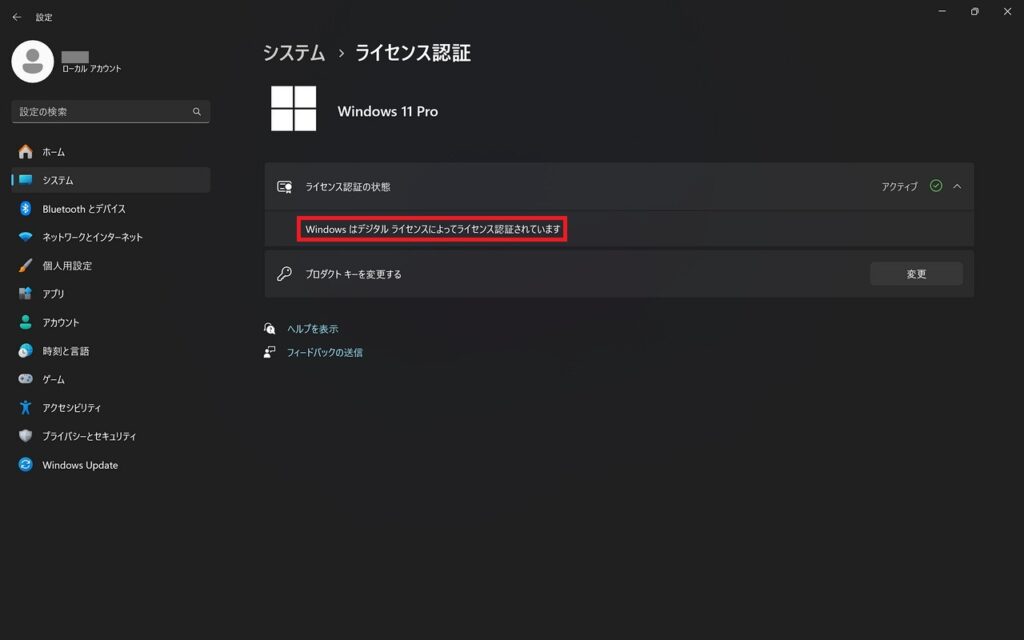
ローカルアカウントでのサインインに切り替える
Microsoftアカウントでサインインしている場合は、ローカルアカウントのサインインに切り替えましょう。これでWindowsライセンスの紐づけを解除します。
「設定」から「アカウント」を選びます。
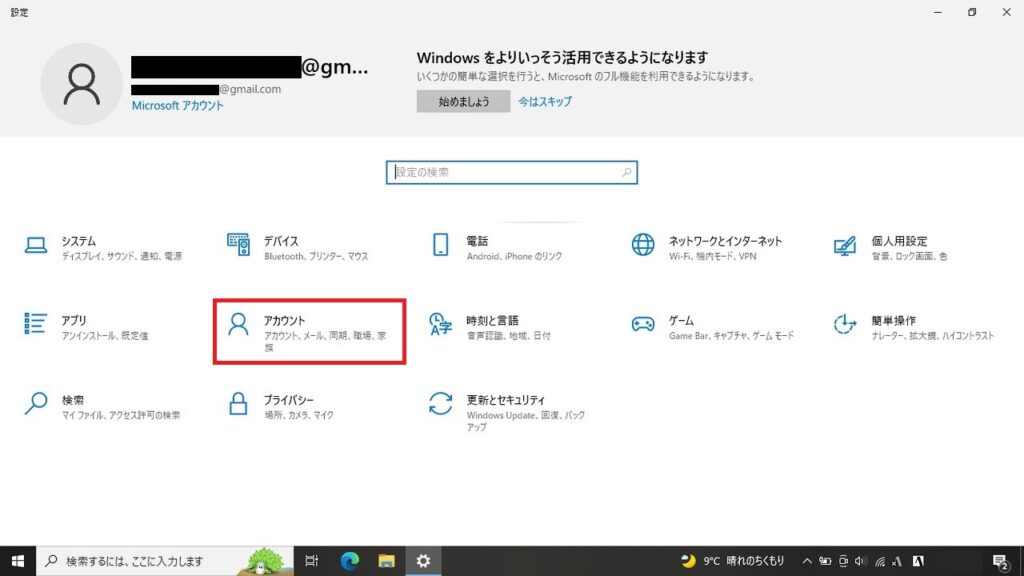
左のメニューから「ユーザーの情報」を選んで、右の項目から「ローカルアカウントでのサインインに切り替える」を選びます。
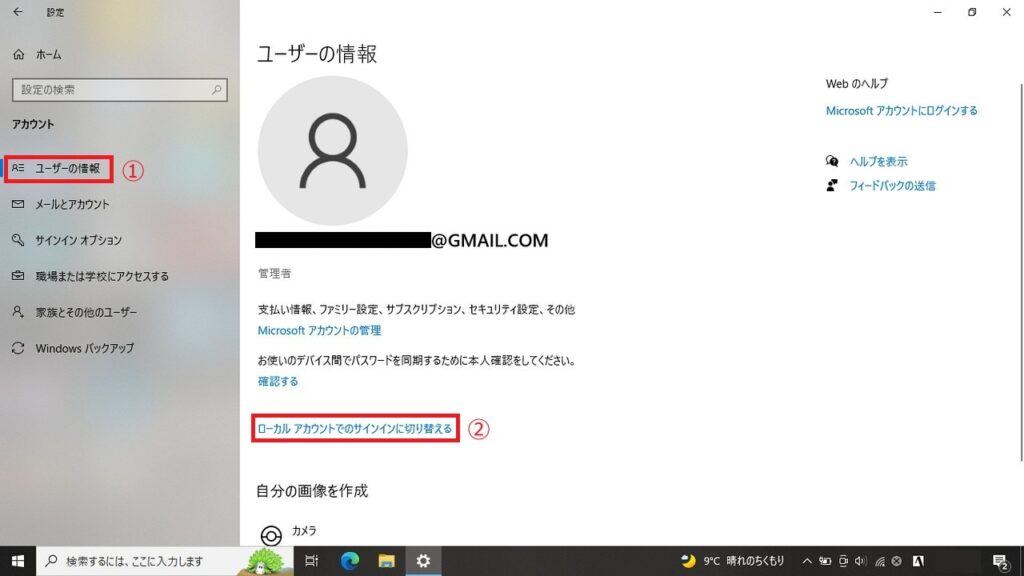
確認画面ウィンドウが出てくるので、「次へ」で進めます。
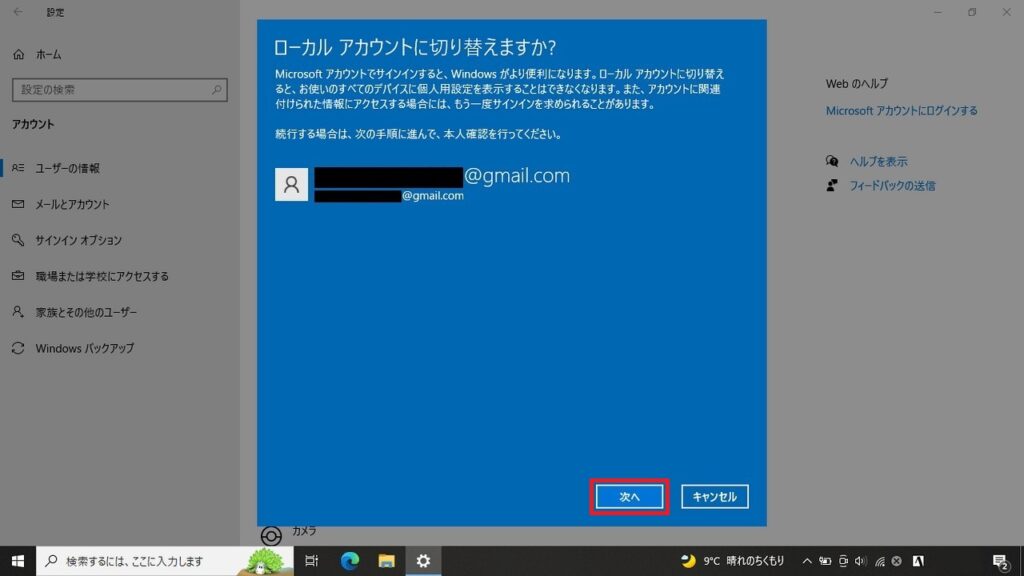
パスワードの入力画面が出ます。Microsoftアカウントのパスワードを入力して、「OK」へ進みます。
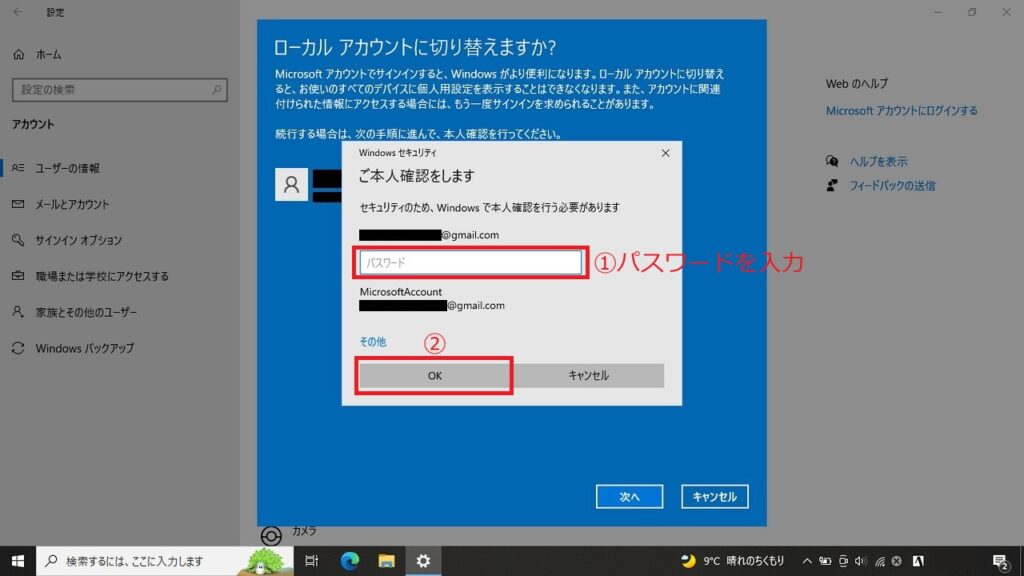
ローカルアカウントのユーザー名とパスワードについて入力します。ユーザー名は初めから入力されている場合もあります。今後Windowsのサインインに使用するので、メモに残すなどして忘れないようにしましょう。4ヶ所を全て入力したら「次へ」を選びます。
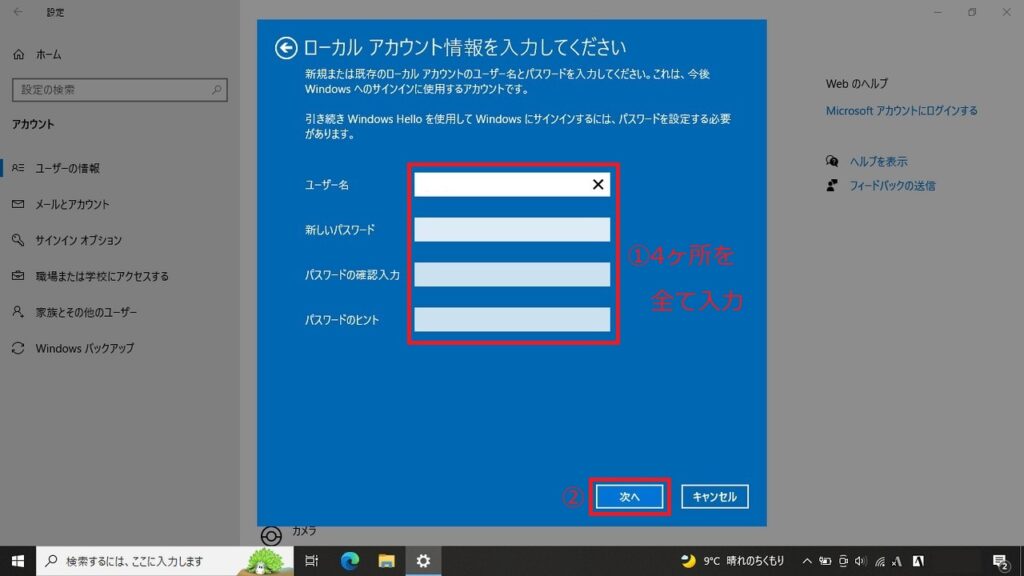
ローカルアカウント切り替えについて確認画面が出ます。「サインアウトと完了」を選んで完了です。
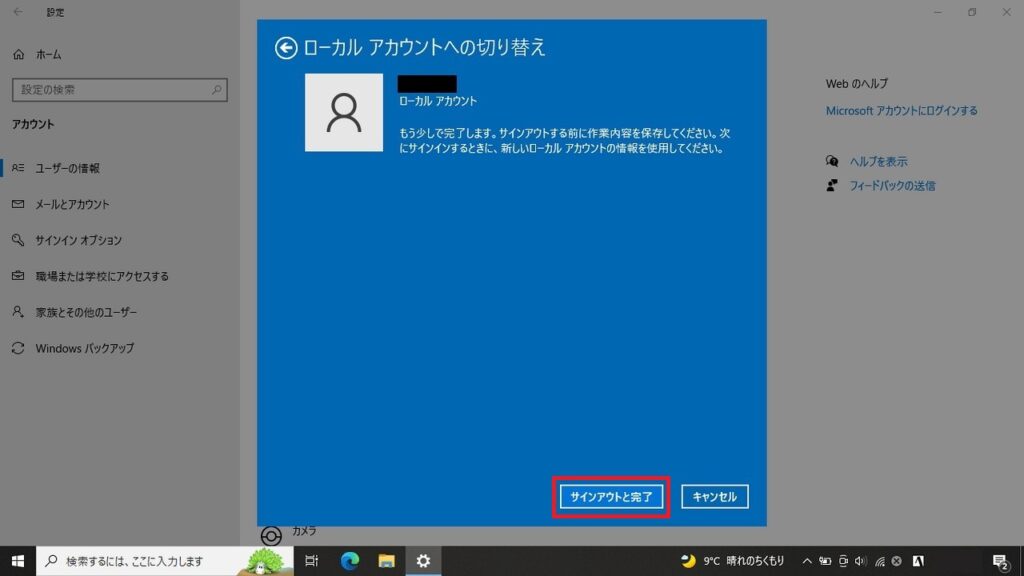
「設定」を開けば、ローカルアカウントでのログインに切り替わったことが確認できます。
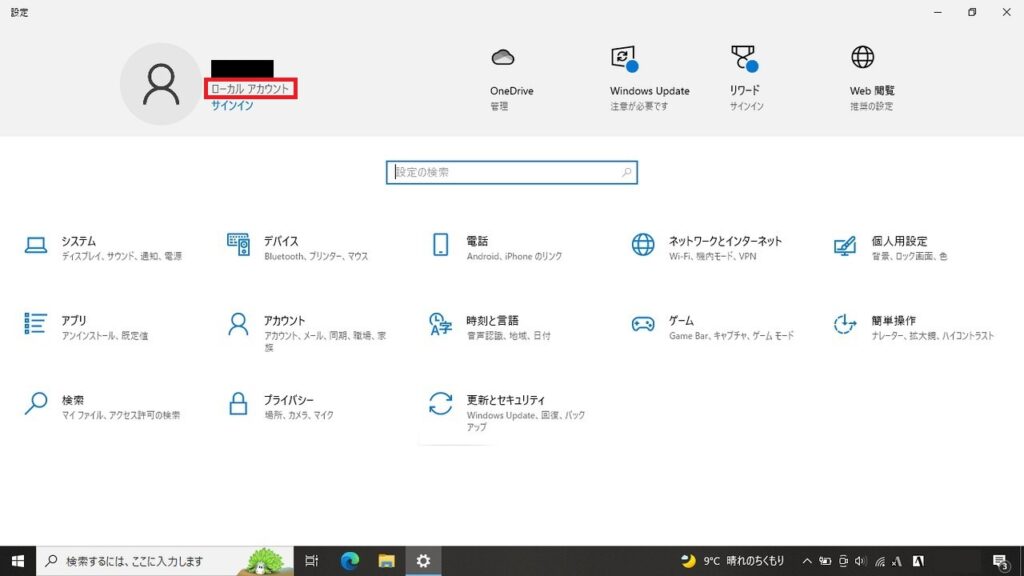
Windows11の場合、UIが少し異なります。「設定」を開いて、左メニューから「アカウント」を選びます。
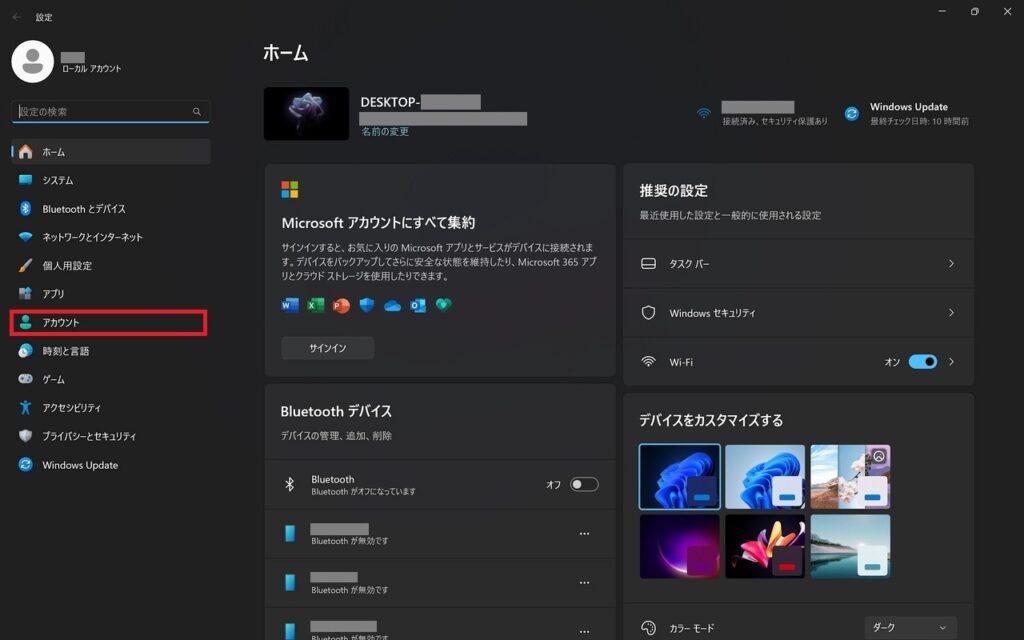
右のメニューから「ユーザーの情報」を選びます。
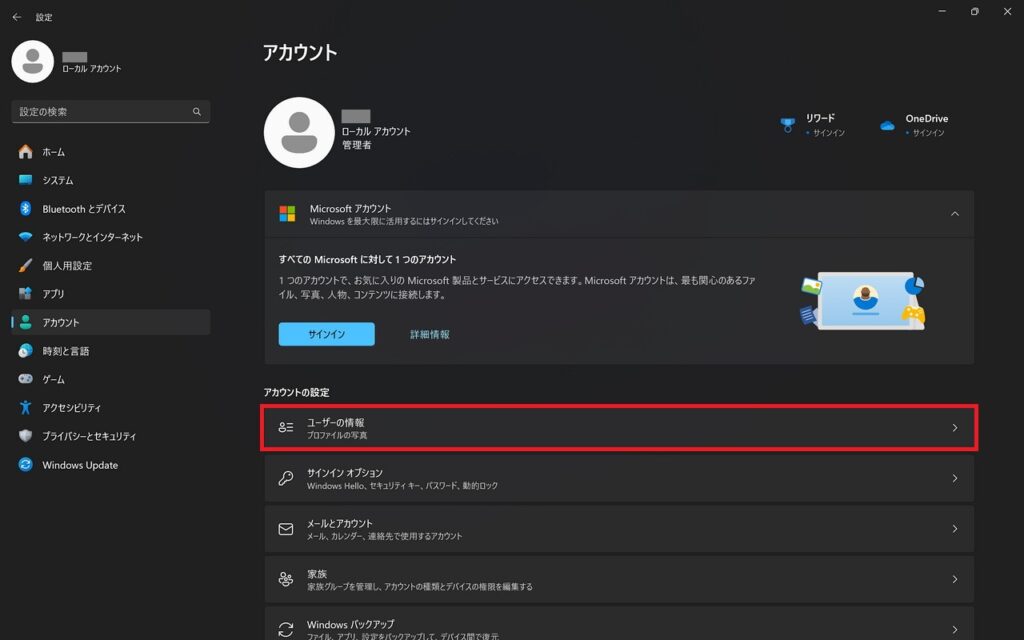
「アカウントの設定」欄の右側から、サインインの切り替えに入れます(赤枠部分)。その後の手順はWindows10と変わりません。
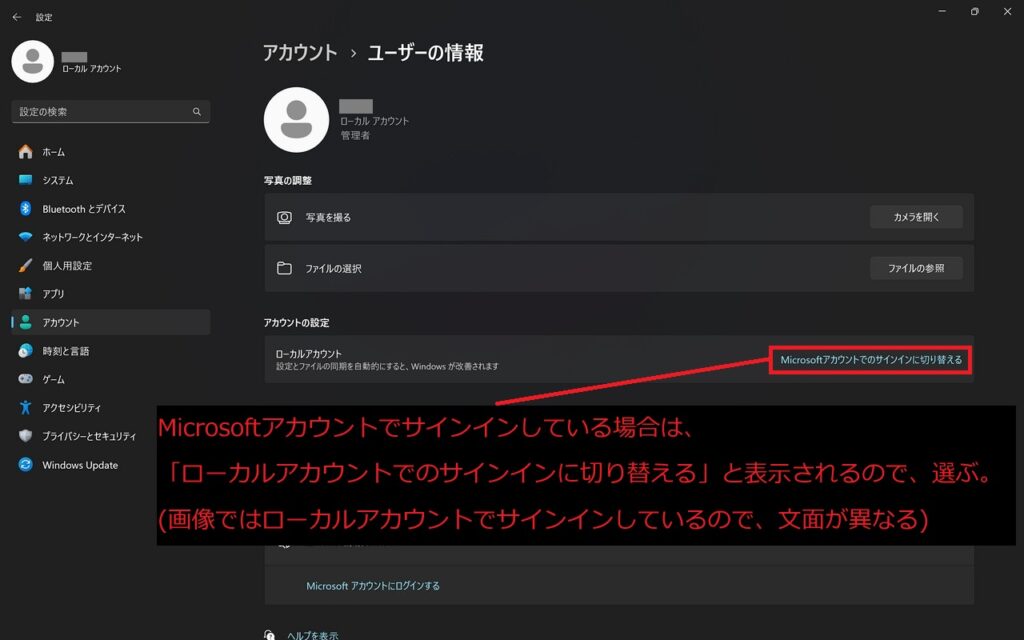
なお、上画像で赤枠部は「Microsoftアカウントでのサインインに切り替える」となっています。これは現在、ローカルアカウントでサインインしているためです。
Microsoftアカウントでサインしていれば、「ローカルアカウントでのサインインに切り替える」と表示されるので、選ぶことでローカルアカウントに切り替えられます。
この仕様はWindows10でも同様です。現在のサインイン方式に合わせて表示が入れ替わるようになっていて、異なるサインイン内容に変更できます。
Microsoftアカウントを利用するサービスからサインアウトする
Microsoftアカウントを利用するサービスからサインアウトします。「設定」から一括操作することができます。
「設定」を開いて、「アカウント」を選びます。
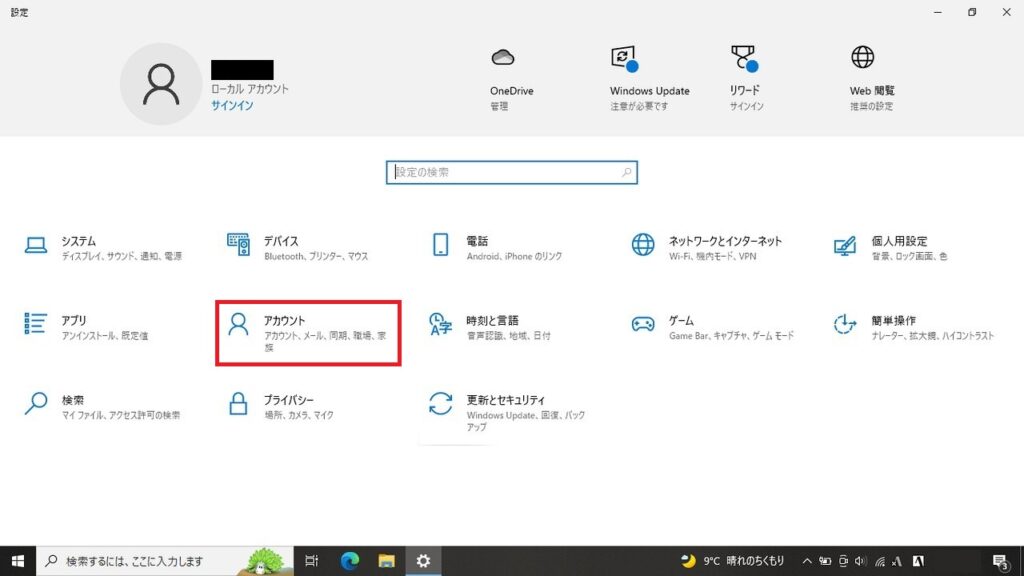
左のメニューから「メールとアカウント」を選びます。
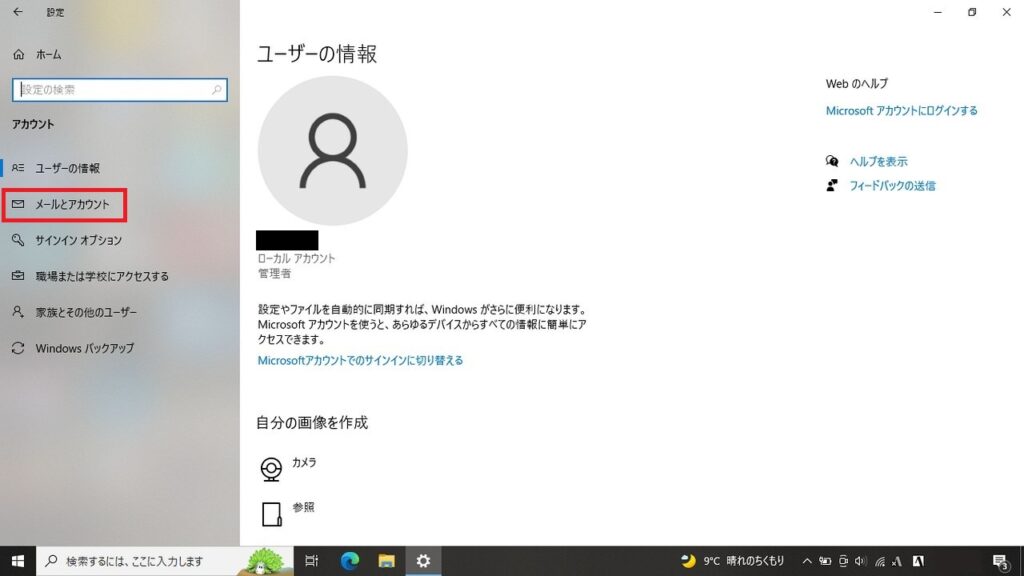
右の項目に「他のアプリで使われるアカウント」という項目があり、使用しているMicrosoftアカウントが表示されています。表示されているMicrosoftアカウントを選びます。
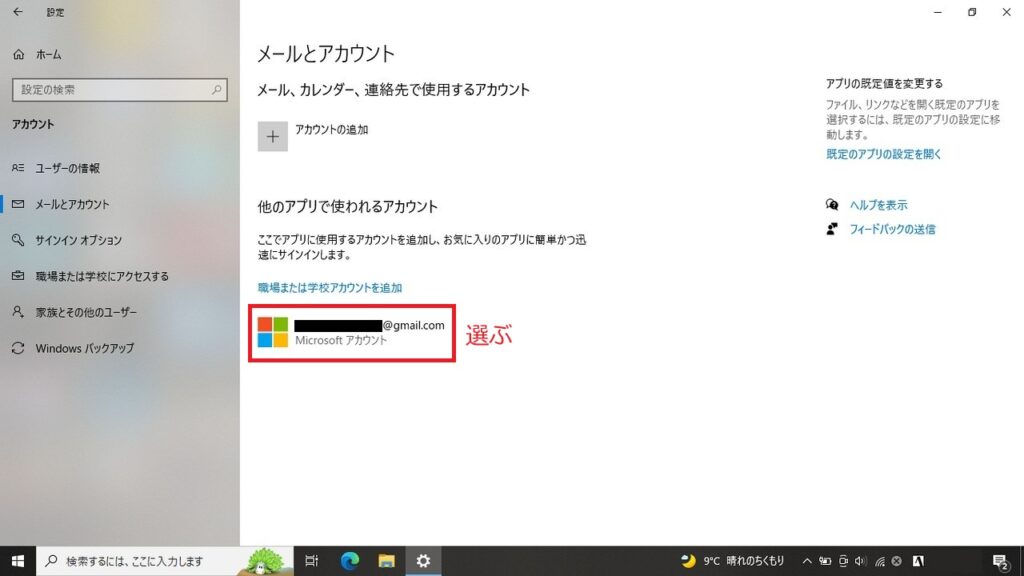
「削除」を選びます。
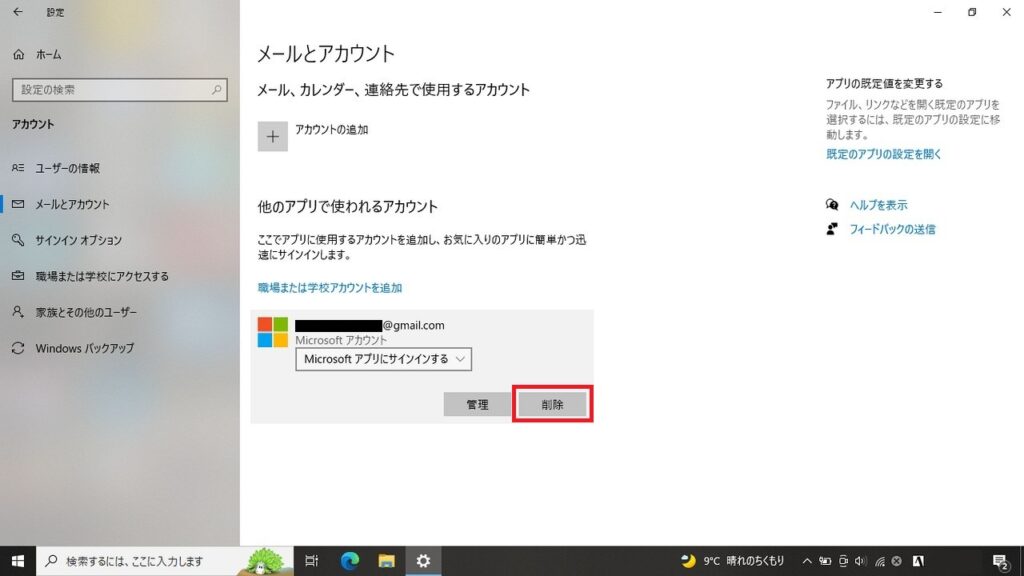
「削除」を選んでも、Microsoftアカウントは消失しません。サインインしているアプリから、サインアウトするだけです。
確認画面が出てくるので、「はい」を選びます。
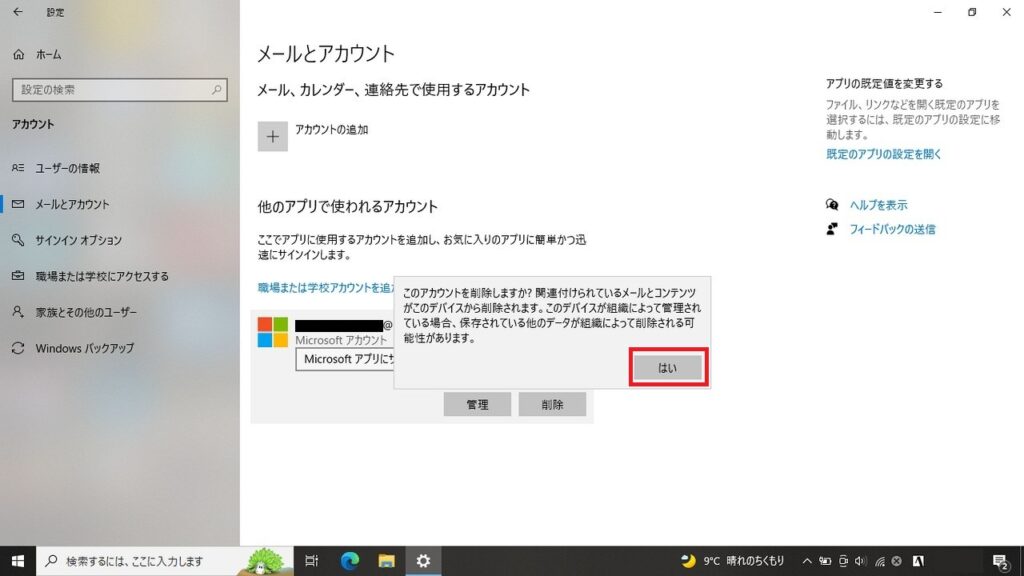
Windows11の場合のUI操作です。
「設定」を開いて、左メニューから「アカウント」を選びます。
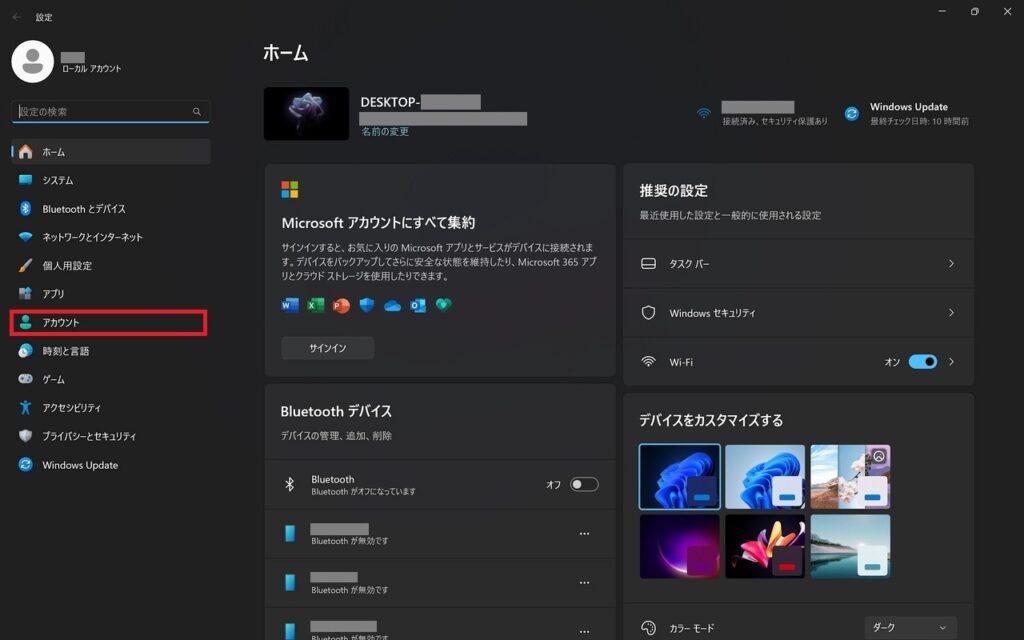
右メニュー「メールとアカウント」を選びます。
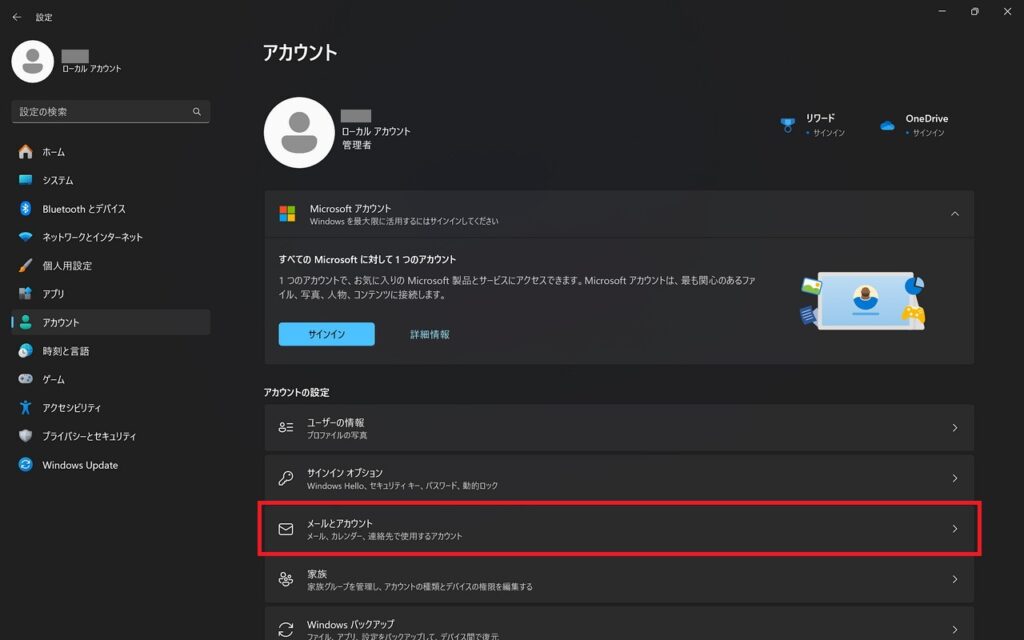
右メニュー「他のアプリで使われるアカウント」に表示されているMicrosoftアカウントを選びます。
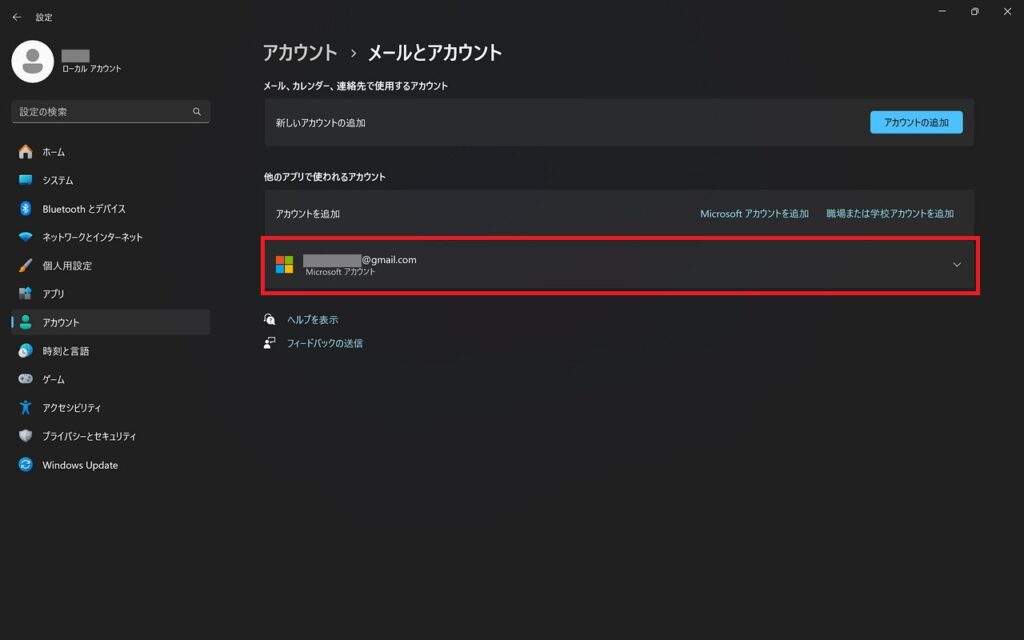
ウインドウが展開するので、「アカウントの削除」の欄にある「削除」を選びます。
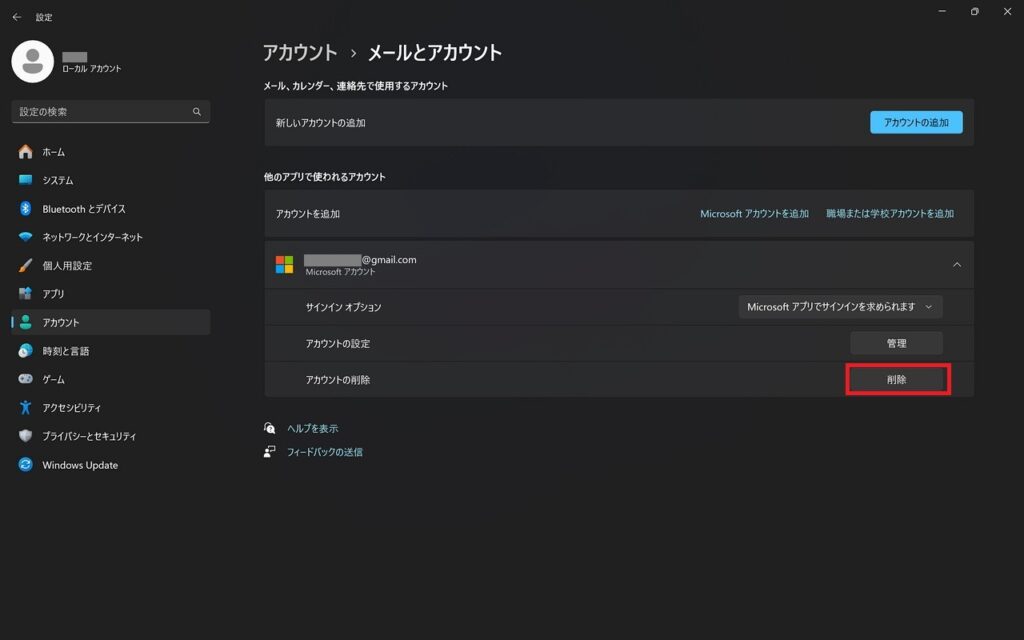
Windowsライセンスの紐付けが解除されたことを確認する
念のためMicrosoftアカウントからWindowsライセンスの紐づけが解除されたことを確認します。
ブラウザを操作するので、Windows10もWindows11もやり方は同じです。
ブラウザからMicrosoft公式を開き、Microsoftアカウントでサインインします。以下、Microsoft公式の日本語ページへのリンクです。
サインイン後、左のメニューから「デバイス」を選びます。
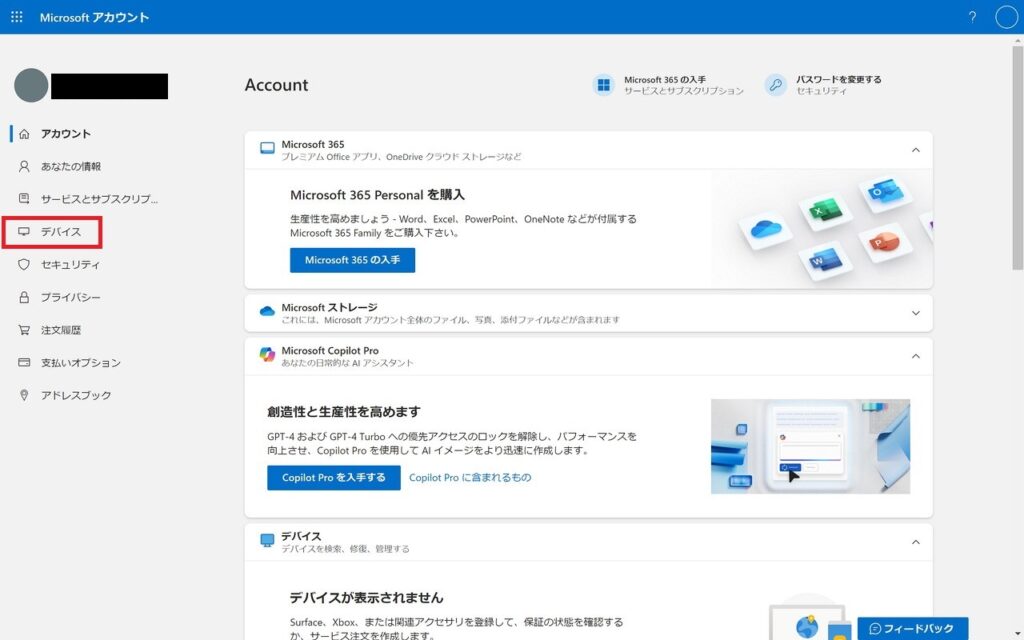
「デバイスが見つかりません」と表示されていればOKです。
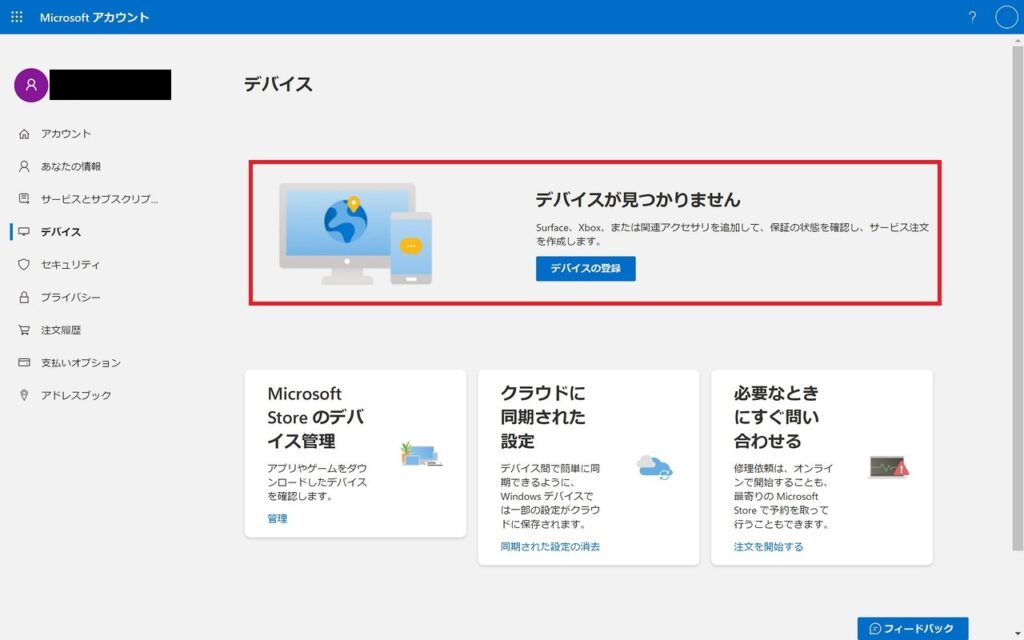
もし下記のようにサインイン中のデバイスが表示された場合、Windowsライセンスの紐づけが解除されていません。
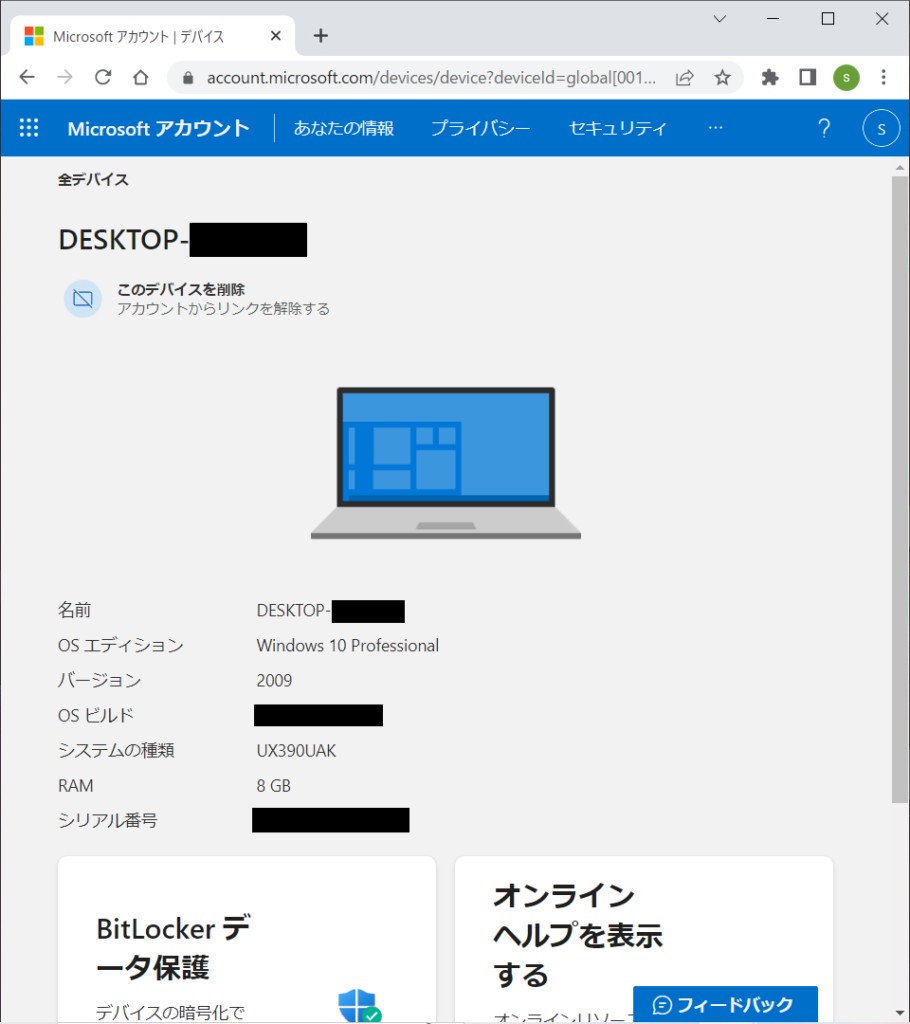
いまのところ筆者は、このような状況になったことはありません。
少し時間を置いても状況が変わらないなら、一連の操作をやり直す必要があります。
Windowsライセンスキーを削除する
現在のパソコンでWindowsライセンスキーを使っている限り、譲渡も移行もできません。Windowsライセンスキーを削除する必要があります。
Windowsライセンスキーを削除した後も、しばらくはパソコンを動かせます。ですが、必要なデータは外部ストレージなどにあらかじめコピーしておきましょう。
コマンドプロンプトを管理者権限で開きます。タスクバーの検索ウィンドウに cmd と入力するとコマンドプロンプトが出てきます。右クリックして「管理者として実行」を選びます。
下記コマンドを入力して、Enterを実行すれば、プロダクトキーが削除できます。以下コマンドをコピーして、コマンドプロンプトにペーストしてからEnterキーでも実行できます。
slmgr /upkこのあと、設定画面からWindowsのライセンス状態を確認しても、ライセンス認証が消えない場合がありますが、気にしなくていいと思います。
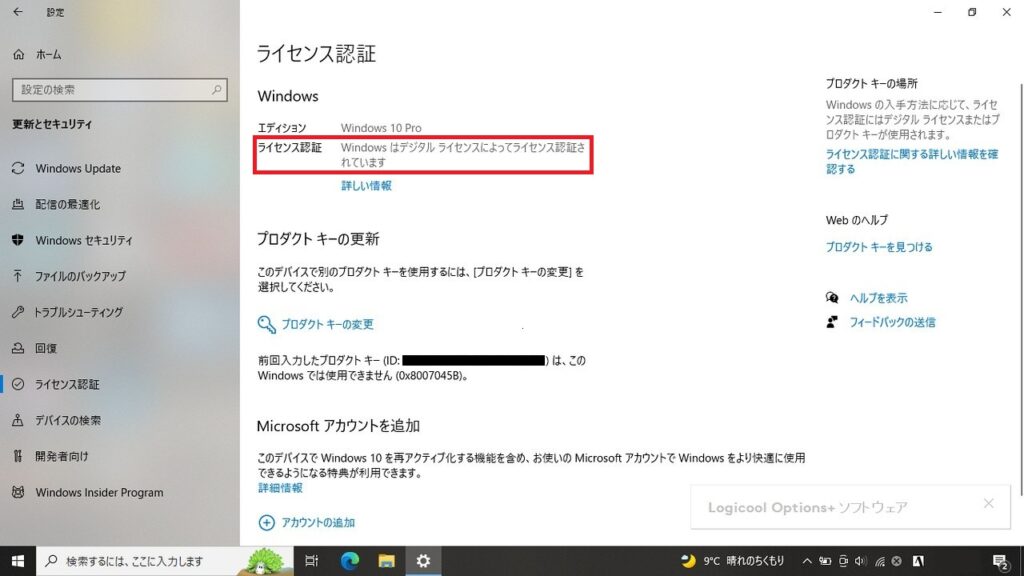
コマンドプロンプト(管理者実行じゃなくてもOK)から、以下コマンドを入力して、ライセンスキーの状態を確認してください。「ライセンスキーがありません」と表示されれば、それで問題ありません。
slmgr /dli筆者も過去に2回実行しましたが、ライセンス認証表示は消えませんでした。どちらも、OEM版ライセンスの上にリテール版ライセンスを上書きしたパターンです。自作PCのような、Windowsを自分でインストールして認証させるパターンだと、また結果は異なるのかもしれません。
それでも特に問題は起きていません。少なくとも、そのストレージでWindowsを起動しない限りは問題ありません。
Windowsライセンスキーを譲渡するor新しいパソコンに使用する
ここまでの作業で、リテール版Windowsライセンスキーは使用していない状態になっています。以下、どちらかを選ぶことができます。
- パッケージごとライセンスキーカードを誰かに譲渡する
- 自分で新しいパソコンにライセンスキーを使う
ライセンスキーを何度か移行すると、認証時に電話認証が必要な場合があるそうです。筆者は移行回数が少ないこともあり、まだ電話認証の経験はありません。
参考:Windows10のライセンスキーをWindows11で使える?
使えます。
筆者が所持しているのは、リテール版Windows10Proライセンスですが、Windows11で使っています。
OEM版Windows11Homeが入っているメーカーパソコンに、リテール版Windows10Proライセンスキーを入力して、Windows11Proで使っています。

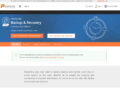

コメント