ExcelVBAの初級教本では解説されていないことも多い「配列」のテクニック。
表計算ソフトであるExcelでは大変有用です。
概要
配列とは
配列は英語でarray(アレイ)と呼びます。
誤解を恐れずザックリと言ってしまえば、配列とはExcelの表のようなものです。
下記はExcelシートで1行×3列の表ですが、1行×3列の配列と見ることもできます。

同様に下記は3行×4列の表であり、配列でもあります。
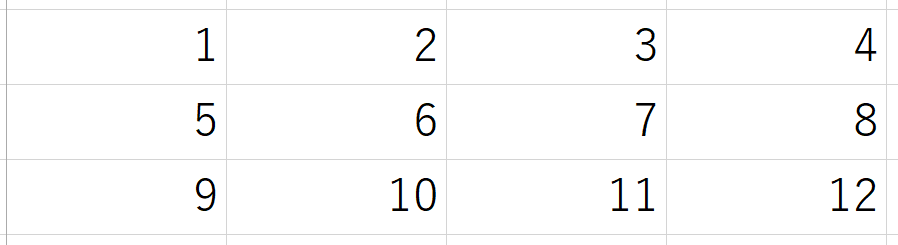
Excelシート上では表のまま利用できますが、配列に変換すればExcelVBAでの演算・出力などに利用できます。
初級の教本だと、「配列」を扱わないこともあります。しかし、「配列」は表計算ソフトであるExcelにピッタリな技術であり、早く知っていた方が実務で役立ちます。
変数にExcel表を放り込むと配列になる
変数には複数の値が格納できます。
表の配列化はまとめて1手
どれだけ表の範囲が大きくても、配列に放り込むのは1手で終わります。
バリアント型(Variant型:後述)の変数に、表の値を代入するだけで、配列として利用できます。
変数というと、一般的には下記のような式を思い浮かべるかと思います。これはExcelVBAでも使うことができ、変数xに数値3を代入することができます。
x=3
しかし、ExcelVBAの変数に代入できる値は1つだけではありません。下記のようにすれば、ExcelシートのA1からB5までの範囲の値を、そのままの形でxへ代入することができます。これが「配列」です。
x=Range(“A1:B5”)
この1行だけで、シートA1:B5の値(表)がxに格納されます。例えばシートに下のような値が入力されているとき、5行×2列で10個の値がそのままの形で配列としてxに格納されます。
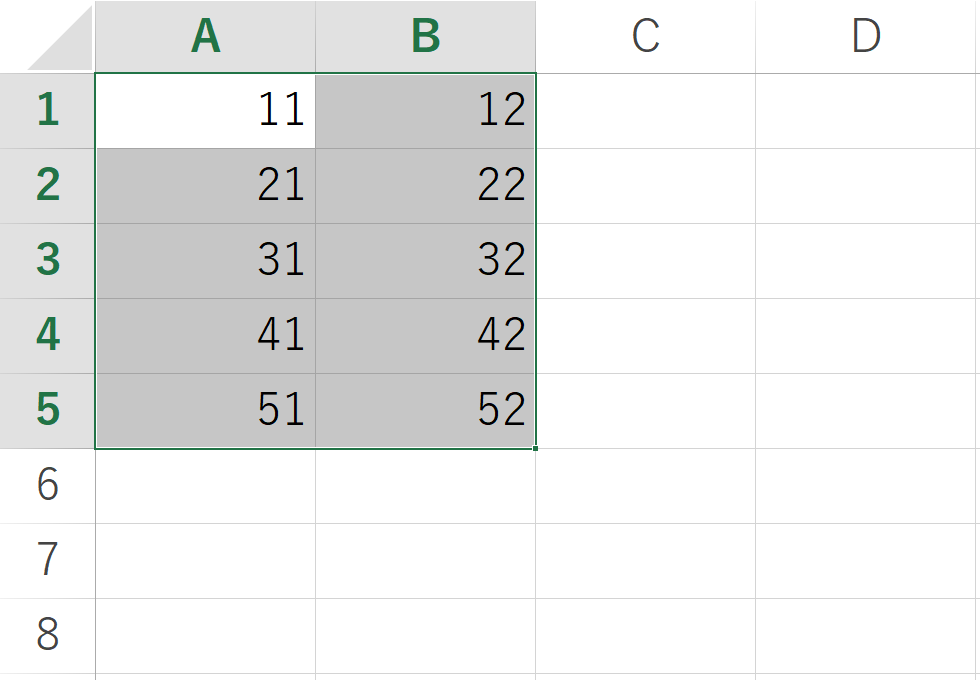
ちなみに、バリアント型(Variant型)とは、変数のデータ型(数字、文字、時間など)をVBA側で自動判定してくれるデータ型です。ExcelVBAのコード上で、変数の型を定義しない場合は、自動的にバリアント型に設定されます。
つまり、初めのうちは「変数の型を定義しなくても、変数に表を放り込めば、勝手に配列になる」と考えておけばOKです。
もし、正しく配列変数を定義したい場合は、下記のように書きます。変数(ここではx)の後ろに半角カッコ()を付けて、バリアント型を定義します。
Dim x() As Variant配列の値を取り出すときは1つずつ
配列に入れるのは1手で済みましたが、配列の値を取り出すときは1セルずつ処理する必要があります。
例えば、先ほどの配列x(下記)を利用するとします。
x=Range(“A1:B5”)
セルA1:B5の範囲には、次の値が入力されているとします。
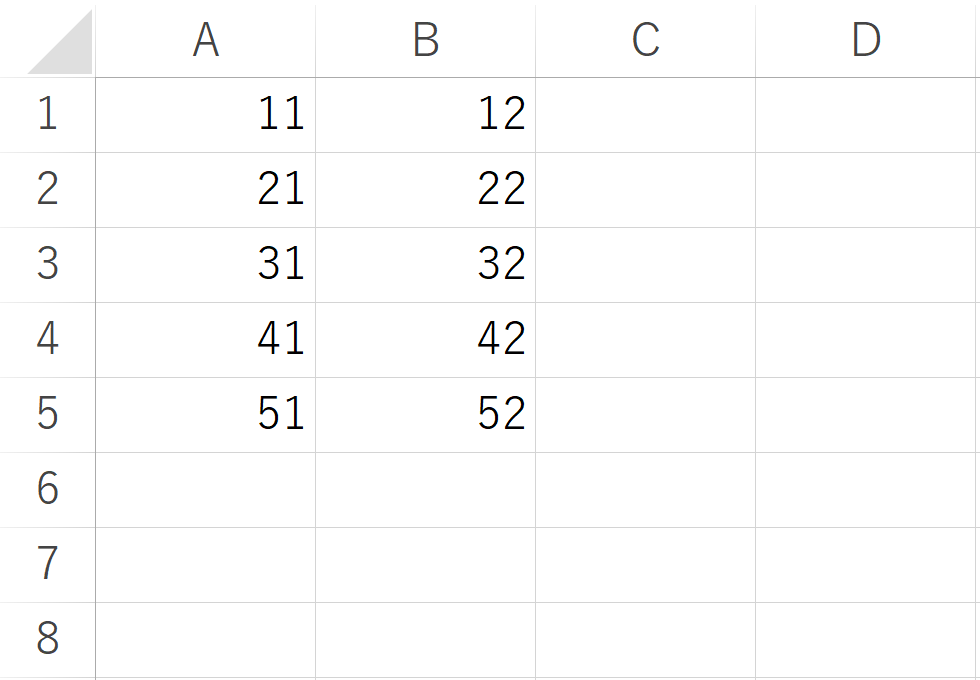
このときの配列xは、元々シートにあった表と同じように、次のような構造になっています。
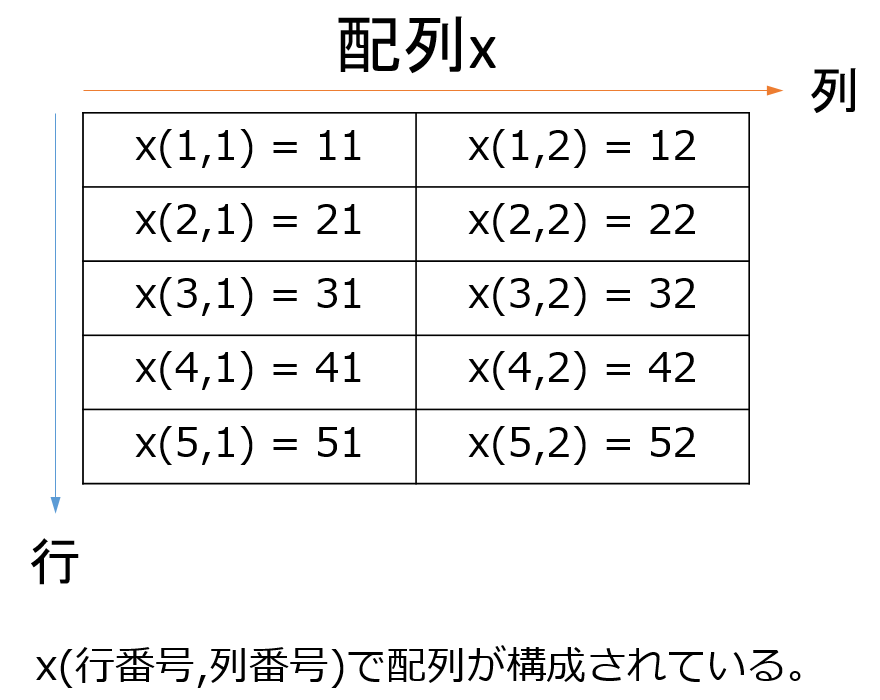
配列xについて、行番号(左の数字)と列番号(右の数字)を指定することで、表の中の値を1つずつ取り出すことができます。
例えば、下記のように書きます。
Range(“D1”) = x(1, 2)
ExcelシートのD1セルに、配列xの「1行目かつ2列目」の値が入力されます。これは、元々ExcelシートのB1セル(1行目の2列目)にあった数字となります。
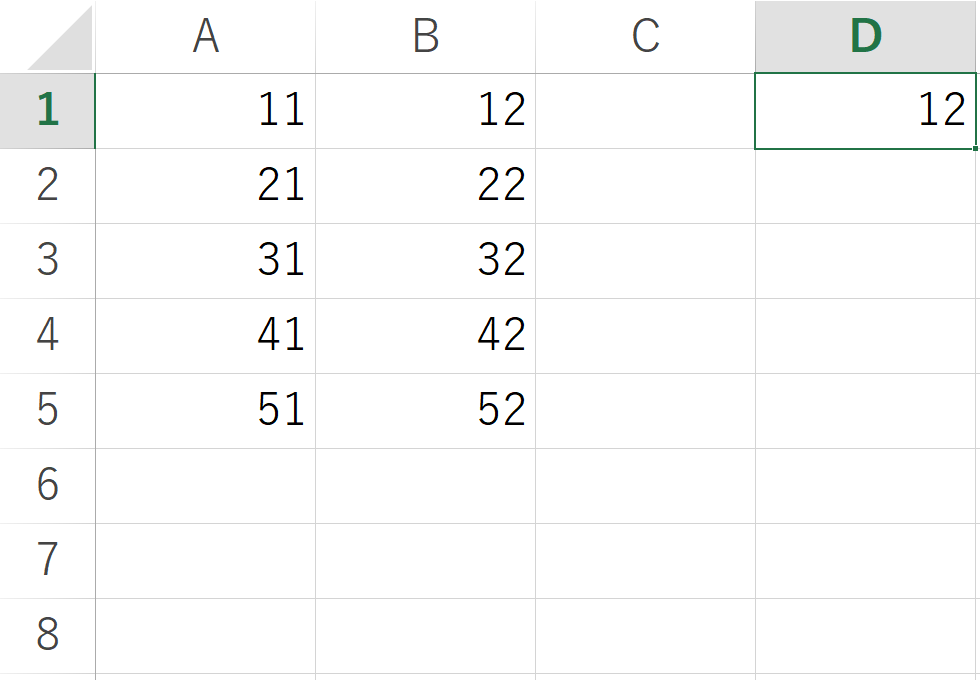
ちなみに、ExcelVBAでは「アクティブセル」を意識する必要がありません。ここまでに書いたように、セル位置を指定すれば変数入力も変数出力も可能です。
もちろんExcelVBAで「アクティブセル」を用いることもできますが、ほとんどの場合において、処理速度が落ちます。そのため、わざわざ「アクティブセル」をExcelVBAで使うことは少ないと思います。
実践
概要の内容
概要で紹介した内容と同じコードです。本来は、シート名なども指定すべきですが、汎用性を重視して、ざっくり書いています。
Sub ArrayInputAndOutputSingle1()
ThisWorkbook.Activate
'シートの値を消去
ActiveSheet.Cells.Clear
'値を入力する
For Ver = 1 To 5
For Hor = 1 To 2
Inp = Ver * 10 + Hor
Cells(Ver, Hor) = Inp
Next Hor
Next Ver
'配列xへ格納
x = Range("A1:B5")
'配列xから1つ取り出し
Range("D1") = x(1, 2)
End Sub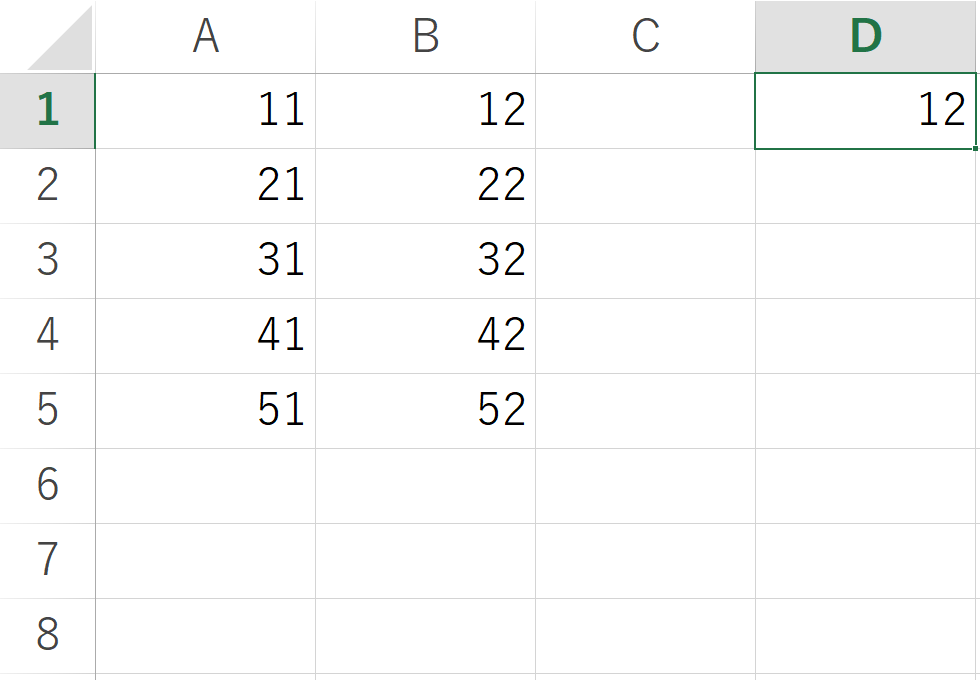
下記はセルの初期値を自動入力しています。
'値を入力する
For Ver = 1 To 5
For Hor = 1 To 2
Inp = Ver * 10 + Hor
Cells(Ver, Hor) = Inp
Next Hor
Next Verその後は、概要と同じ内容です。セルA1:B5を配列xへ格納して、配列x(1,2)の値をセルD1へ入力しています。
'配列xへ格納
x = Range("A1:B5")
'配列xから1つ取り出し
Range("D1") = x(1, 2)概要の内容:Cells構文を使った書き方
少し違った書き方をしてみます。実行結果は概要の内容と同じです。
Sub ArrayInputAndOutputSingle2()
ThisWorkbook.Activate
'シートの値を消去
ActiveSheet.Cells.Clear
'値を入力する
For Ver = 1 To 5
For Hor = 1 To 2
Inp = Ver * 10 + Hor
Cells(Ver, Hor) = Inp
Next Hor
Next Ver
'配列xへ格納
x = Range(Cells(1, 1), Cells(5, 2))
'配列xから1つ取り出し
Cells(1, 4) = x(1, 2)
End Sub下記部分の書き方が異なりますが、実行内容は同じです。
'配列xへ格納
x = Range(Cells(1, 1), Cells(5, 2))
'配列xから1つ取り出し
Cells(1, 4) = x(1, 2)Cells構文を使うことによって、セル位置を(行番号,列番号)で指定できるようになります。
配列も(行番号,列番号)で扱うため、Cells構文を使った方がセル位置を指定しやすいです。
また、Cells構文を用いることでループ文が使いやすくなります。
配列の値を全て出力する
For ~ Next等のループ文を使えば、配列xの値を全て書き出すことも可能です。
Sub ArrayInputAndOutputFull()
ThisWorkbook.Activate
'シートの値を消去
ActiveSheet.Cells.Clear
'値を入力する
For Ver = 1 To 5
For Hor = 1 To 2
Inp = Ver * 10 + Hor
Cells(Ver, Hor) = Inp
Next Hor
Next Ver
'配列xへ格納
x = Range(Cells(1, 1), Cells(5, 2))
'配列xを全て出力
CurX = 1
CurY = 4
For RowLoc = 1 To 5
For ColLoc = 1 To 2
Cells(CurX, CurY) = x(RowLoc, ColLoc)
CurY = CurY + 1
Next ColLoc
CurX = CurX + 1
CurY = 4
Next RowLoc
End Sub下記が実行結果です。Cells(1, 4)=セルD1を左上にして、元と同じ形で配列を書き出します。
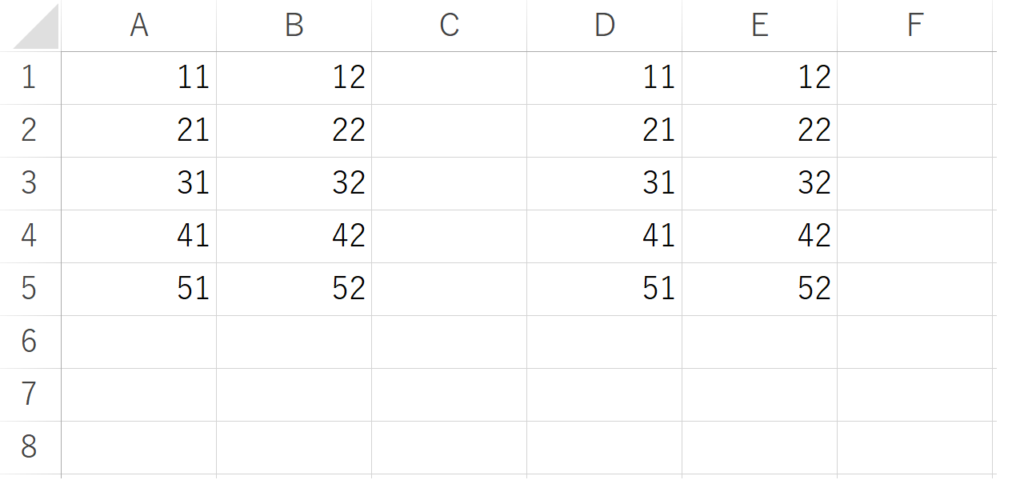
配列を出力するにあたり、4つの変数を使っています。
- CurX:書き込む先のセル行番号
- CurY:書き込む先のセル列番号
- RowLoc:参照する配列の行番号
- ColLoc:参照する配列の列番号
下記部分で、書き込むセルの初期位置(セルD1)を変数で指定しています。CurXが行番号、CurYが列番号です。Cur=Current(現在)の意味です。
CurX = 1
CurY = 4下記部分が、実際にループで配列xを出力している部分です。配列xから値を1つずつ取り出して、シートに出力しています。
For RowLoc = 1 To 5
For ColLoc = 1 To 2
Cells(CurX, CurY) = x(RowLoc, ColLoc)
CurY = CurY + 1
Next ColLoc
CurX = CurX + 1
CurY = 4
Next RowLocFor RowLoc ~ Nextは行方向のループ。For ColLoc ~ Nextは列方向のループです。
配列側の値は、RowLoc(行番号)とColLoc(列番号)の2つの変数で指定しています。RowLocはRow Location(行位置)、ColLocはColumn Location(列位置)の意味で変数を決めてます。
値の出力は列ループで行っています(下記1行目)。ループが進む前に、出力するセルの列位置に1を足してずらします(下記2行目)。
Cells(CurX, CurY) = x(RowLoc, ColLoc)
CurY = CurY + 1列のループが終わったら、次の行ループに移ります。その前に下記部分で、出力するセル位置を調整しています(行番号は1つ下へ、列番号は元の位置に戻す)。
CurX = CurX + 1
CurY = 4応用:表の大きさに合わせて配列範囲を可変する
今回は基礎ということで、変数xへ配列を代入するとき、5行×2列の範囲で固定しました。
しかし実務においては、配列化したいセル範囲はデータに応じて可変させたいことがほとんどだと思います。
例えば下記のように、基準となるセル(下記ではセルA1)を決めて、行の最大値・列の最大値を取得することで、セル範囲を可変させて取得することができます。
MaxRow = Range("A1").End(xlDown).Row
MaxColumn = Range("A1").End(xlToRight).Column
NewDataList = Range(Cells(1, 1), Cells(MaxRow, MaxColumn))実際にコード全体を書くと下記のようになります。
Sub ArrayInputAndOutputFullAdjust()
ThisWorkbook.Activate
'シートの値を消去
ActiveSheet.Cells.Clear
'値を入力する
For Ver = 1 To 5
For Hor = 1 To 2
Inp = Ver * 10 + Hor
Cells(Ver, Hor) = Inp
Next Hor
Next Ver
'データ終わりの行・列を調べて、配列NewDataListに入れる
MaxRow = Range("A1").End(xlDown).Row
MaxColumn = Range("A1").End(xlToRight).Column
NewDataList = Range(Cells(1, 1), Cells(MaxRow, MaxColumn))
'配列NewDataListを全て出力する
'開始はセルD1
CurX = 1
CurY = 4
For RowLoc = 1 To MaxRow
For ColLoc = 1 To MaxColumn
Cells(CurX, CurY) = NewDataList(RowLoc, ColLoc)
CurY = CurY + 1
Next ColLoc
CurX = CurX + 1
CurY = 4
Next RowLoc
End Sub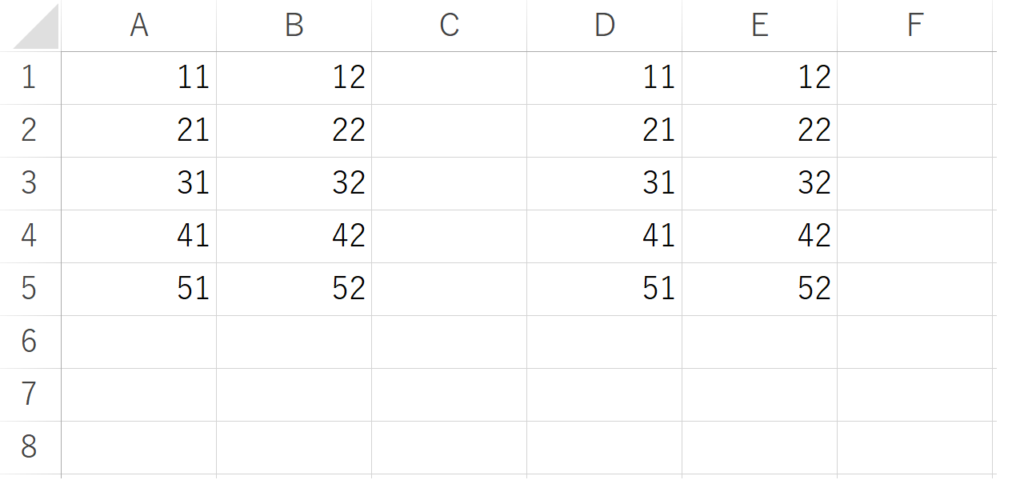
今回の事例では、いずれもセルD1を起点にして配列の書き出しを行いました。実務では位置を変えたり、シートを変えたり、いろいろ応用が利くはずです。

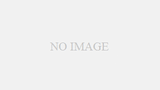
コメント