最後の無料クローンソフトになるかは分かりませんが、使えるうちに使いましょう。
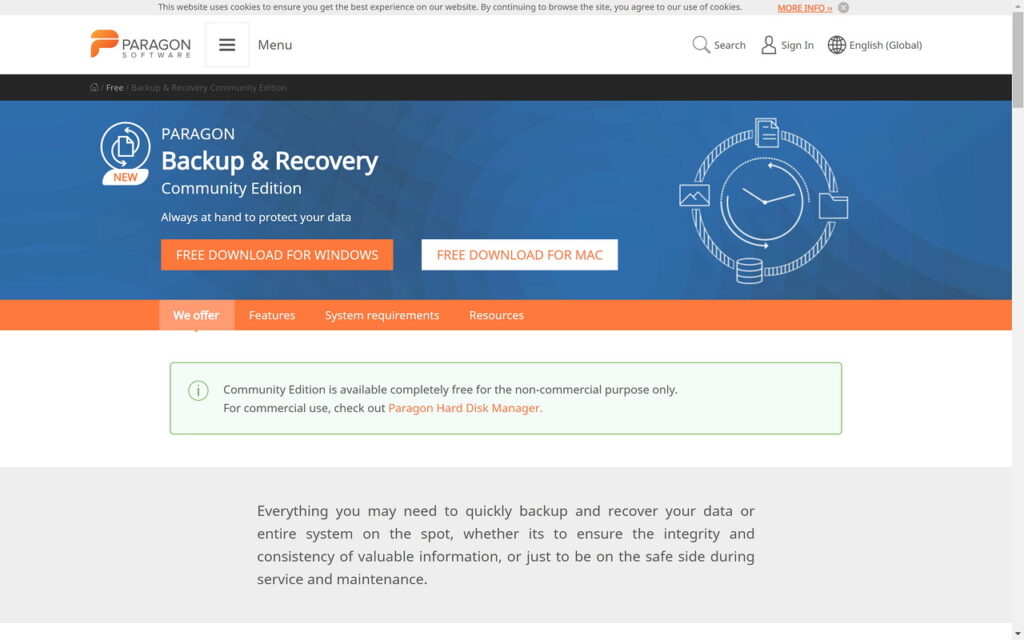
注意!
ディスクのクローン作業は、重要なファイルを含めたストレージの全データを操作します。操作ミスやエラーなどによりOSのブート領域が破損した場合、OSが起動できなくなる恐れがあります!
下記の準備をしたうえで自己責任で実施ください。
- 必要なファイル類は別のストレージなどにコピーして、バックアップを取っておきましょう。
- パソコンの回復ディスクを事前に準備しておきましょう。
Paragon Backup & Recovery Community Editionとは
「Backup & Recovery」はParagon Sofeware社のバックアップソフトです。
「Community Edition」は、そのバージョンの1つであり、非営利目的なら無料で使用できます。

商用利用の場合は、有料版のParagon Hard Disk Managerを使う必要があります。
記事名では「ディスククローン」としていますが、正確には「バックアップ」と「レストア」の2つの作業が必要になります。
なぜこのソフトウェアを使うのか?
2024年1月時点、以下を満たすクローンソフトが他にないからです。
- 無料で使用できる
- ストレージメーカーの制限を受けない
かつて無料で使用できるクローンソフトと言えば、EaseUSやAOMEIが有名でした。しかし、2024年現在の最新版ソフトウェアにおいて、無料版ではディスクのクローンができなくなっていることがほとんどです。有料版を購入しないと、ディスクのクローンができません。
旧バージョンの無料版ソフトウェアを持っていれば解決できそうに思えますが、これらが対応しているのはMBRパーティション方式のみです。現在Windowsの主流になっているGPTパーティション方式には対応していません。GPT方式のWindowsブートファイルがクローンできないので、クローンがうまくできたように見えても起動できません。
その他にストレージメーカーが開発している無料クローンソフトは存在します。例えば、ウエスタンデジタル社は「ACRONIS TRUE IMAGE WD EDITION」というクローンソフトをリリースしています。このソフトはウエスタンデジタル製のストレージを内蔵ディスクに搭載していないと機能しません(USB接続では機能しません)。ストレージの接続条件はメーカー(と専属ソフト)ごとに異なるため、画一的には使えません。
筆者も4つのクローンソフトを試しましたがディスククローンができず、5つ目のParagon Backup & Recovery Community Editionでようやく成功しました。
使用環境など
使用環境
ちょっと古い環境で申し訳ないのですが、作業環境はWindows10です。
具体的には、ミニデスクトップECS LIVA Z2の「Cドライブを含む起動用SSD」を「新しいSSD」へクローンします。

Paragon Backup & Recovery Community Editionは、CドライブでWindowsを起動した状態で、Cドライブを含む当ストレージのクローンを行うことができます。そのため、一般的なクローンソフトと使い心地は変わりません。
Paragon Backup & Recovery Community EditionはUSBブート用ディスクを作る機能がありますが、ここでは扱いません。
ECS LIVA Z2は起動ディスクとしてeMMCが搭載されていますが、空きストレージにSSDを搭載して起動ディスクにすることもできます。上にも書きましたが、今回は搭載したSSDからクローンします。
実際のところ、eMMCからクローンする場合でも作業内容は変わりません。
Paragon Backup & Recovery Community EditionはMac用のソフトもリリースされていますが、同じように作業ができるかは分かりかねます。
準備など
起動ディスクをクローンするため、クローン先は内蔵型ストレージである必要があります。
ECS LIVA Z2は、少し古いWindowsパソコンなので、2.5インチSATA SSDを使用します(2024年で主流になっている、小さくて軽い「M.2タイプSSD」ではありません…)。

2.5インチ用ストレージケースを用いて、USB接続で外付け化することで、クローン作業を行うことができます。筆者はORICOのものを使っています。
ストレージケースにSSDを入れることで、外付けSSDとして使用できます。

Paragon Backup & Recovery Community Editionは外付けUSBストレージに対応します。これ地味ですが凄いところです。
他の無料クローンソフトは、外付けUSBストレージを受け付けないものがほとんどでした。
今回は検証環境が古いパソコンなのでSATA SSDを使用しましたが、実際のところストレージの種類は影響ないと思います。主なストレージは以下の表の通りですが、これからクローンするパソコンに合うものを使えば良いです。
| ストレージ種類 | 特徴 |
| SATA HDD | 歴史が長いストレージ。 通信速度が遅いため 起動ディスクには向かない。 |
| SATA SSD | HDDと互換性がある。 |
| M.2 SATA SSD | 通信速度はSATA準拠だが、 薄くて小さいSSD。 |
| M.2 NVMe SSD | 薄くて小さい高速SSD。 ただし発熱量が高い。 現在の主流ストレージ。 |
注意事項
Paragon Backup & Recovery Community Editionは、バックアップ時もレストア時も、ボリューム(パーティション)の容量を操作することができません。
同じストレージ容量どうしのクローンであっても、ボリュームが入りきらない場合はクローン作業ができません。特にGPT方式のパーティションは、最低16MBの予約領域が発生します。たったの16MBであっても、容量が足りない場合はクローンできません。
この場合、あらかじめどこかのパーティションの容量を縮小しておく必要があります。
クローン先のストレージの方が容量が大きい場合は問題ありません。
使い方
以下の章立てで進めます。
- インストール
- インストール後に確認すること
- ディスクのバックアップ作業
- バックアップ完了後に確認すること
- ディスクのレストア作業
インストール
下記のParagon公式サイトから、Paragon Backup & Recovery Community Editionをダウンロードして、インストールします。

赤丸部分からWindows用のインストールランチャーファイルをダウンロードすることができます。
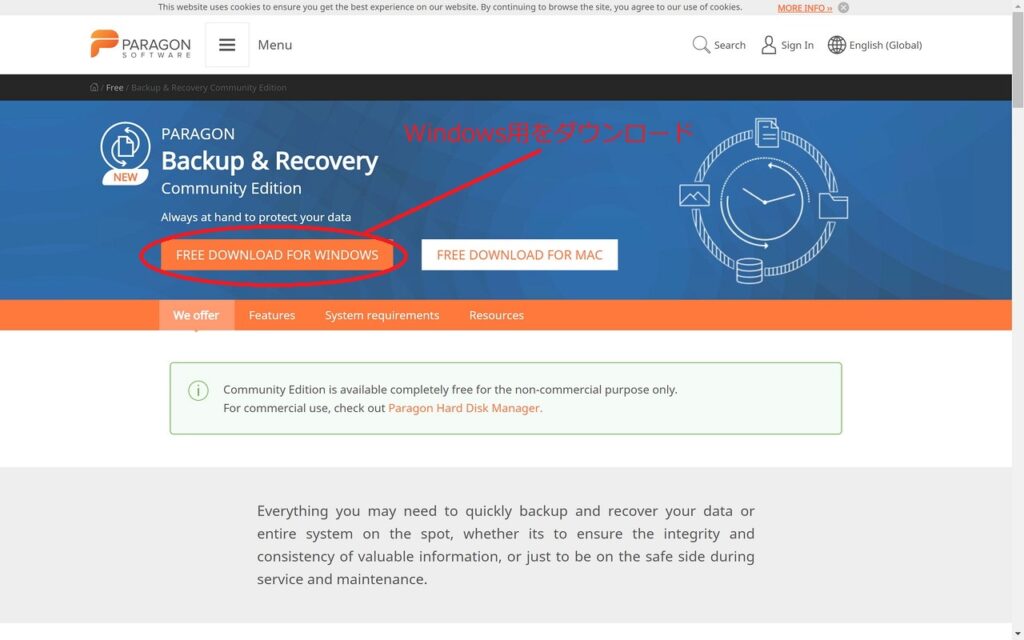
インストールランチャーのファイルサイズは約1MB程度です。ランチャーを開くことで、必要なデータがダウンロードされつつ、インストールが進みます。画像を撮り忘れたので詳しくは解説しませんが、この辺りは一般的なソフトウェアのインストール方法と変わりません。アカウント作成なども必要ありません。
インストールが完了したら、一度パソコンを再起動します。再起動しておかないと、クローンが完了したディスクが起動しないことがあるそうです。
インストール後に確認すること
パソコンが再起動したら、クローン先のSSDをUSBケーブルで接続しておきます。
そのあと、クローン先のSSDをフォーマットしておくことをオススメします(理由は後ほど出てきます)。フォーマット方式(MBRかGPT)は、クローン元のストレージと同じにします。
それともう1つ。バックアップデータの保管先(フォルダ)を決めておいてください。意外かもしれませんが、クローン元(いまWindowsを起動しているディスク)と同じストレージのどこかを指定してください(理由は後ほど出ます)。マイドキュメントフォルダでも構いませんし、最悪デスクトップ上でも問題ないと思います。筆者は起動ディスクに作成済みのボリュームDの中に、バックアップデータを保存しました。
SSDのフォーマットは「ディスクの管理」からできます。タスクバーのスタートボタンを右クリックすればメニューが出ます。
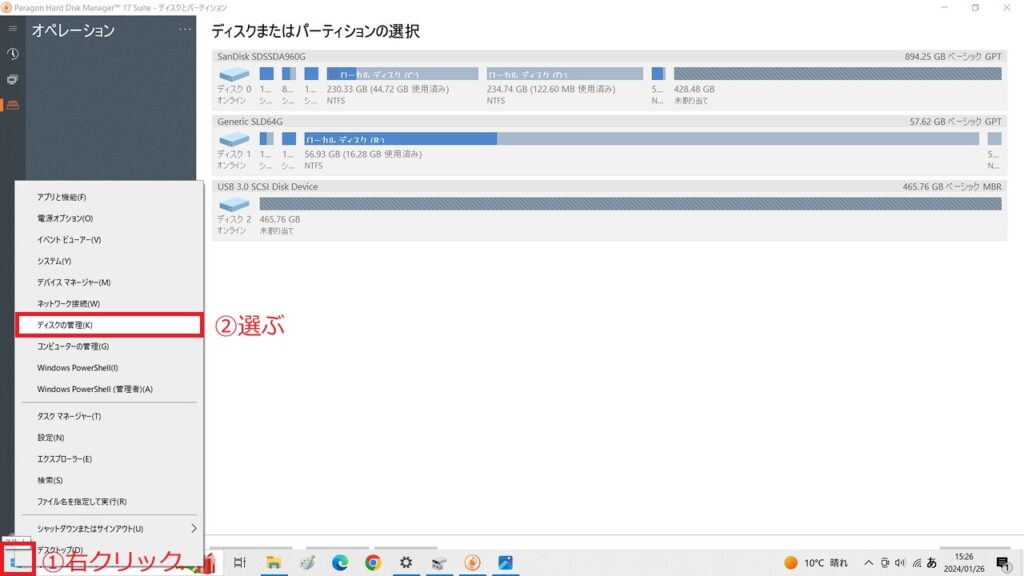
ディスクのバックアップ作業
Paragon Backup & Recovery Community Editionを開きます。デスクトップに作成されたショートカットから開くと良いです。

30秒~1分くらいのロード画面をはさんで、ソフトが立ち上がります。
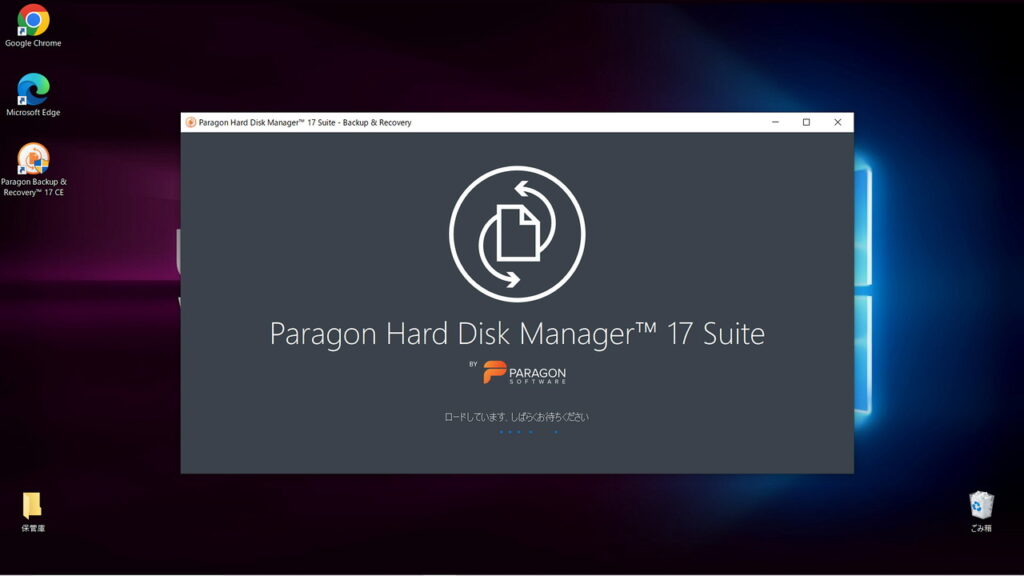
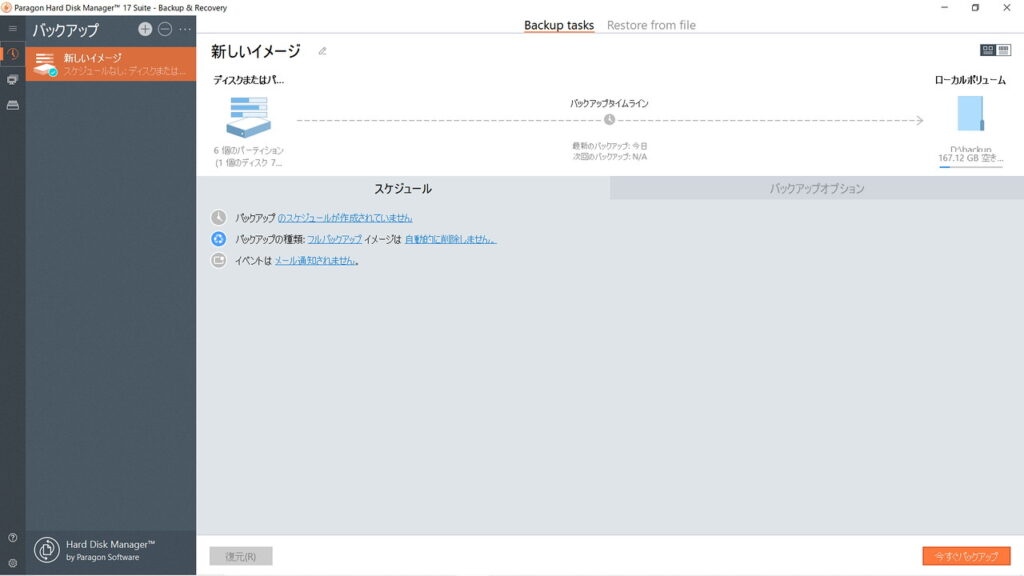
まずはクローン元ディスクを選びます。左側がクローン元なので、赤枠部分をクリックして選びます。
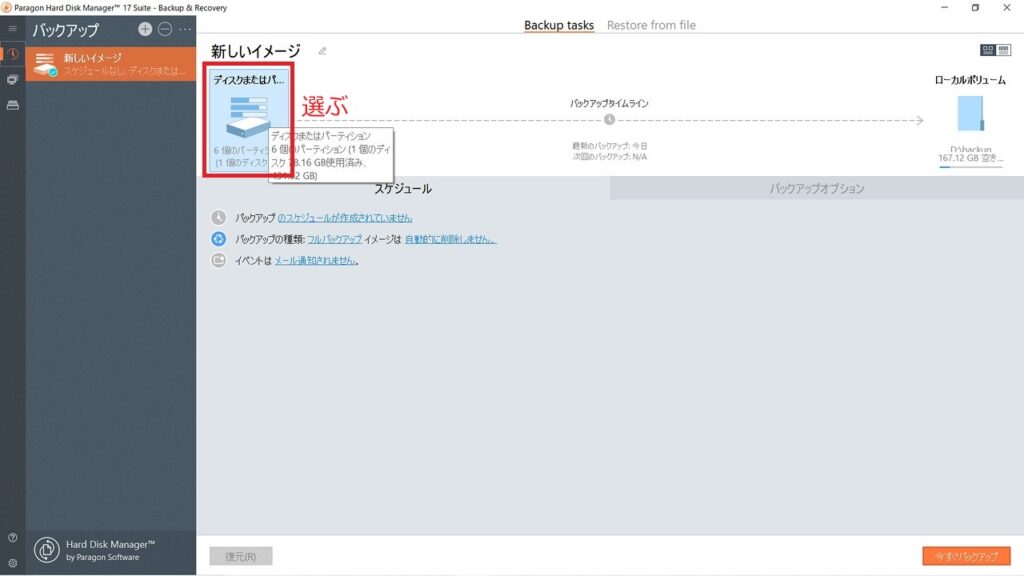
クローン元の範囲を選びます。起動ディスクを選びたいので、「ディスクまたはパーティション」を選びます。
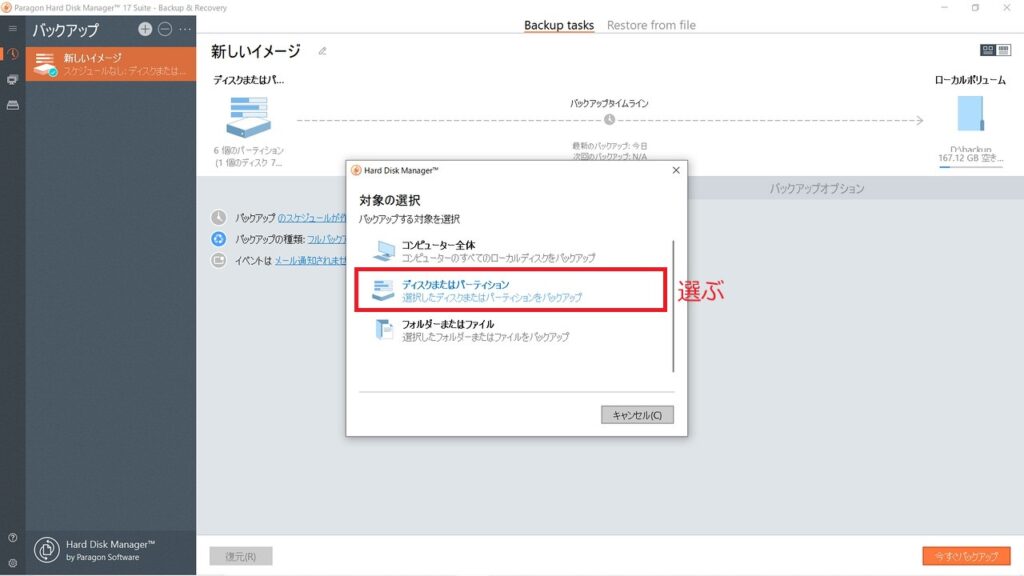
ディスクとパーティションの一覧が出てきます。クローンしたいディスク名の部分をクリックします。
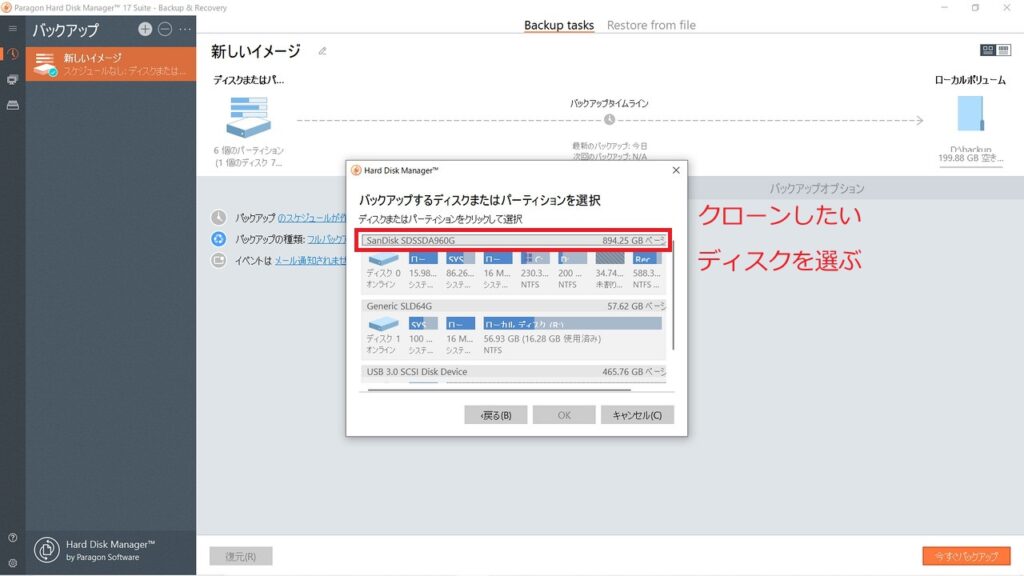
ディスク全体がオレンジ色の枠で囲まれていることを確認してください。確認出来たら「OK」をクリックします。これでクローン元の選択は完了です。
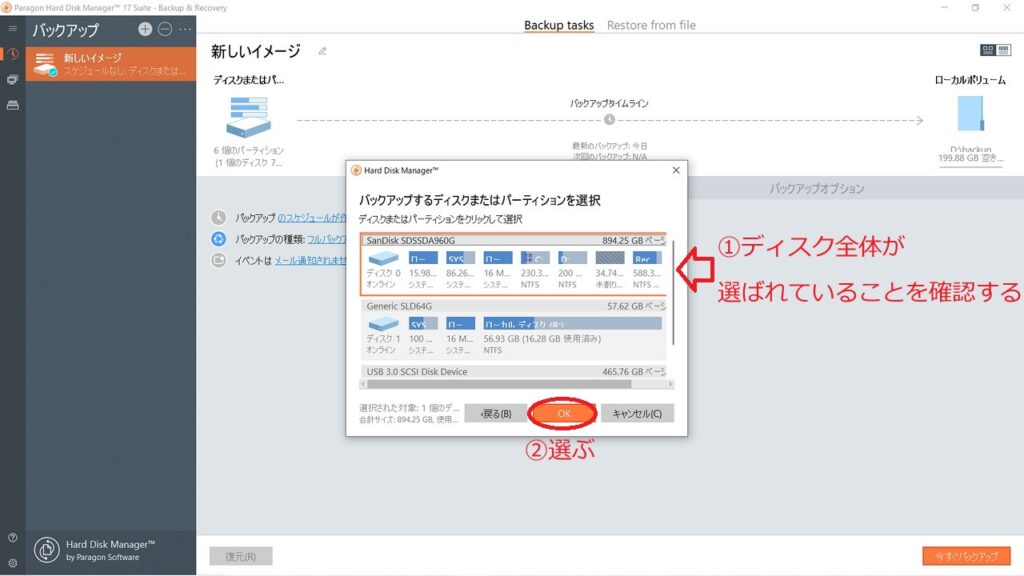
次にクローン先のディスクを選択します。画面右側、赤枠部分をクリックします。
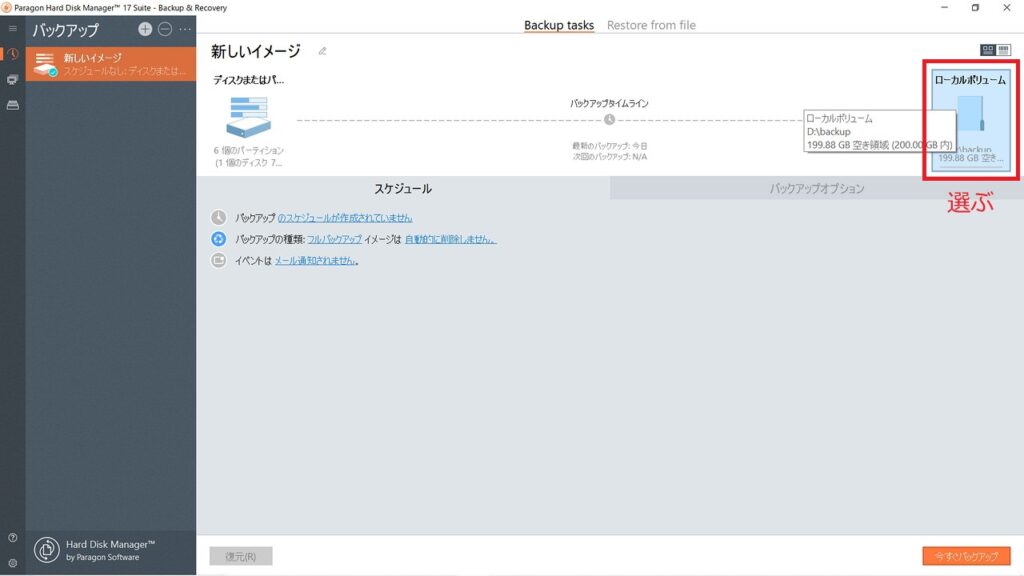
ここではバックアップイメージの保存先を選びます。
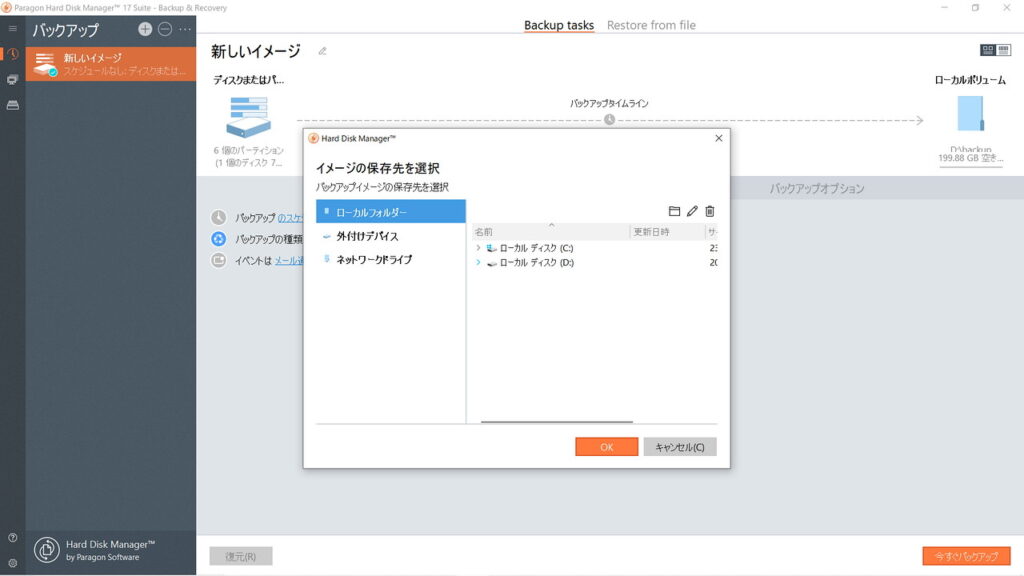
バックアップの保存場所は、クローン元と同じストレージを指定します。筆者の場合は、同じストレージのDドライブの中に作った「backup」というフォルダを指定しました。保存先を選んだら、「OK」を押して、「今すぐバックアップ」を押すことでバックアップが開始されます。
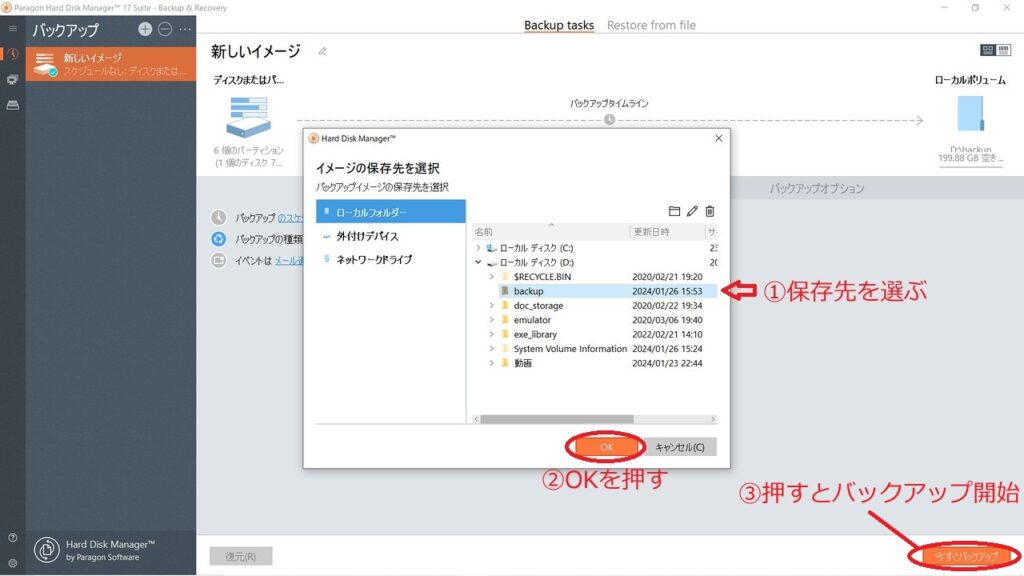
バックアップが進みます。しばらく経つと残り時間が表示されますが、あまり当てになりません(笑)。実際にかかる時間は、ストレージの種類やデータ量により変化します。筆者の場合、追加で入れた大型ソフトウェアがなく、データも別途コピー済みで消去していたので、約10分で終わりました。
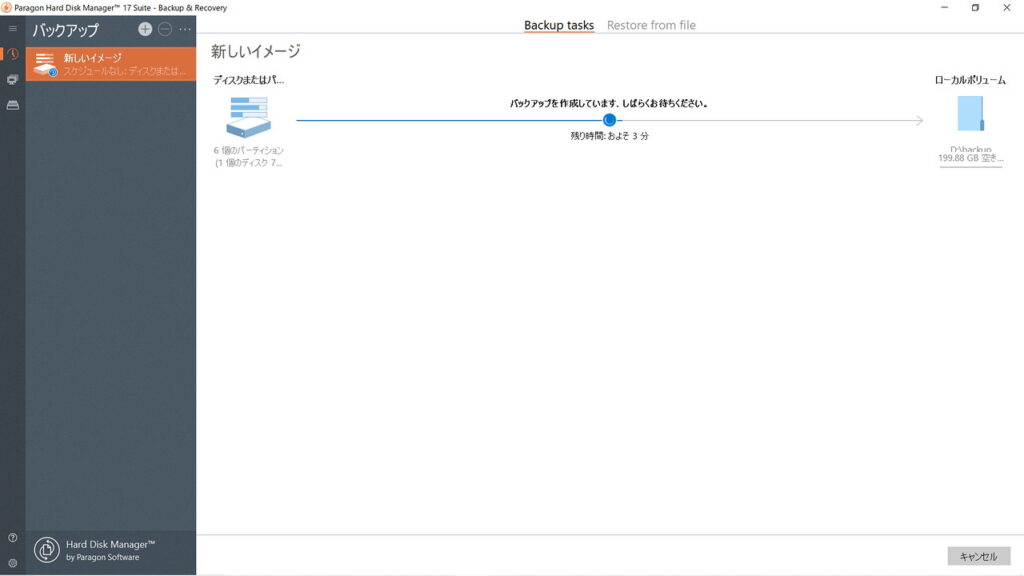
バックアップが完了すると、その旨が表示されます。「OK」を選びます。
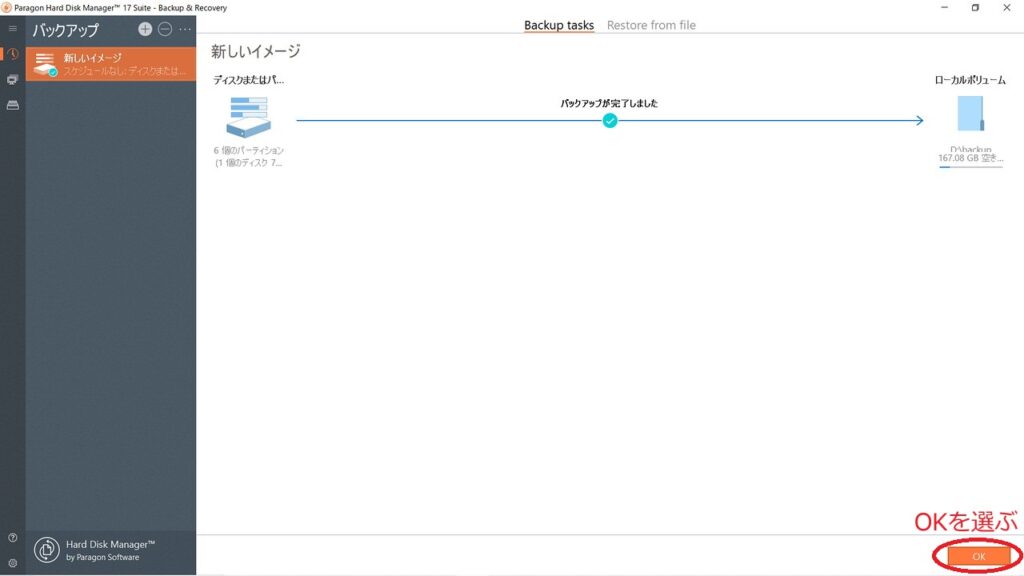
バックアップ完了後に確認すること
クローン先のディスクのパーティション方式を確認する
バックアップ作業が完了したら、確認してほしいことがあります。下記画像、左側の赤枠部分をクリックします。
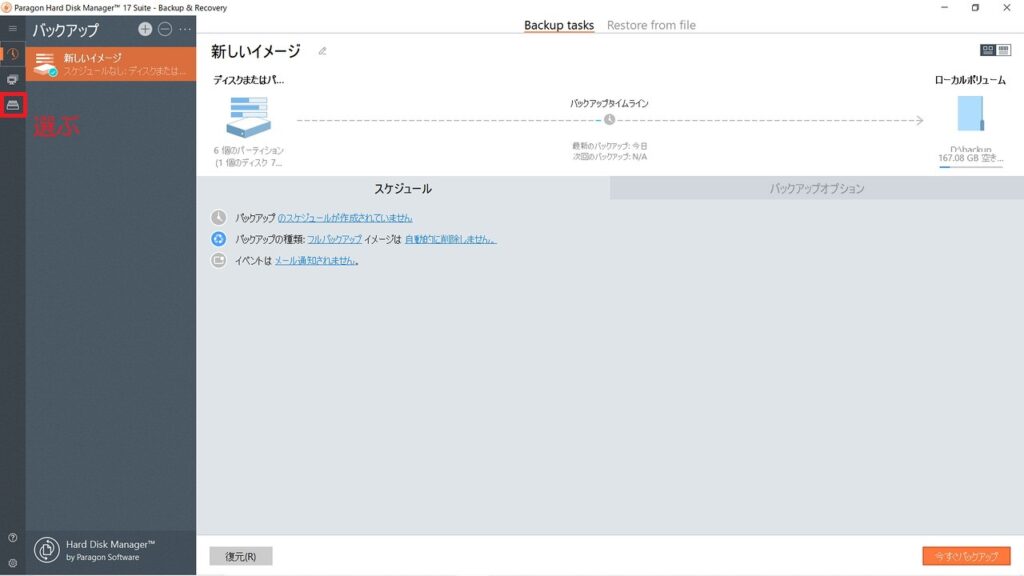
接続しているストレージの一覧が表示されます。クローン先ディスクの状態を確認しましょう。クローン先のディスクが未フォーマットの場合、Paragon Backup & Recovery Community Editionによって勝手にMBR方式でフォーマットされてしまいます。
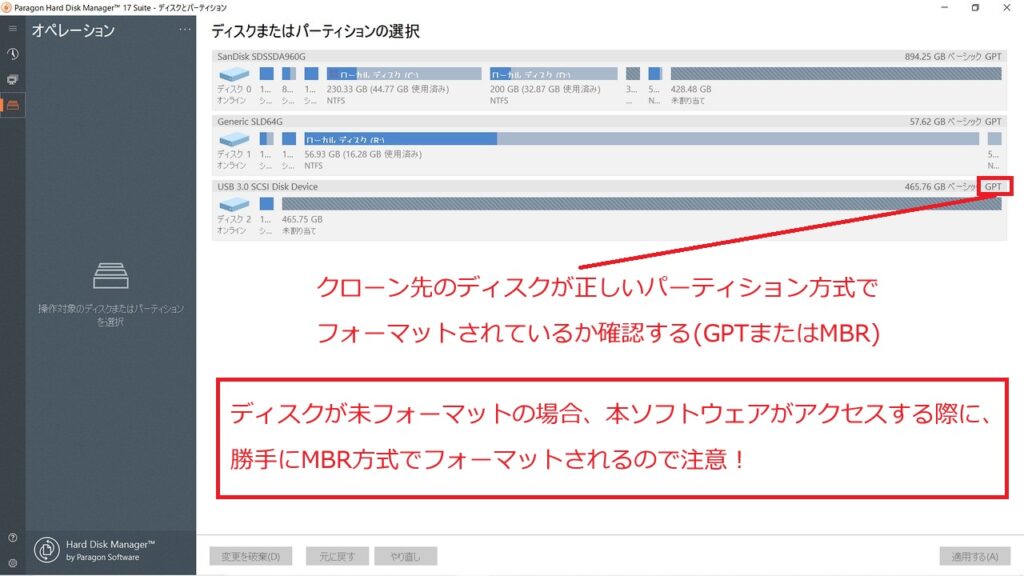
もう少し正確に言うと、フォーマットはされていませんが、MBR方式が適用された状態になります。
クローン元がMBR方式なら、クローン先もMBR方式で問題ありません。
クローン元がGPT方式なのに、クローン先がMBR方式になった場合は修正が必要です。ここで修正しないと、クローンしたディスクが起動できません。修正方法は後述します。
あらかじめ、クローン先のディスクを目的のパーティション方式でフォーマットしておけば、勝手にフォーマットされることはありません。
Paragon Backup & Recovery Community Editionをインストールした後、「あらかじめクローン先ディスクをフォーマットしておいた方が良い」と先に書いたのは、そういうことです。
ディスクの状態に問題が無ければ、下記の赤枠部分をクリックして、元の画面に戻ります。
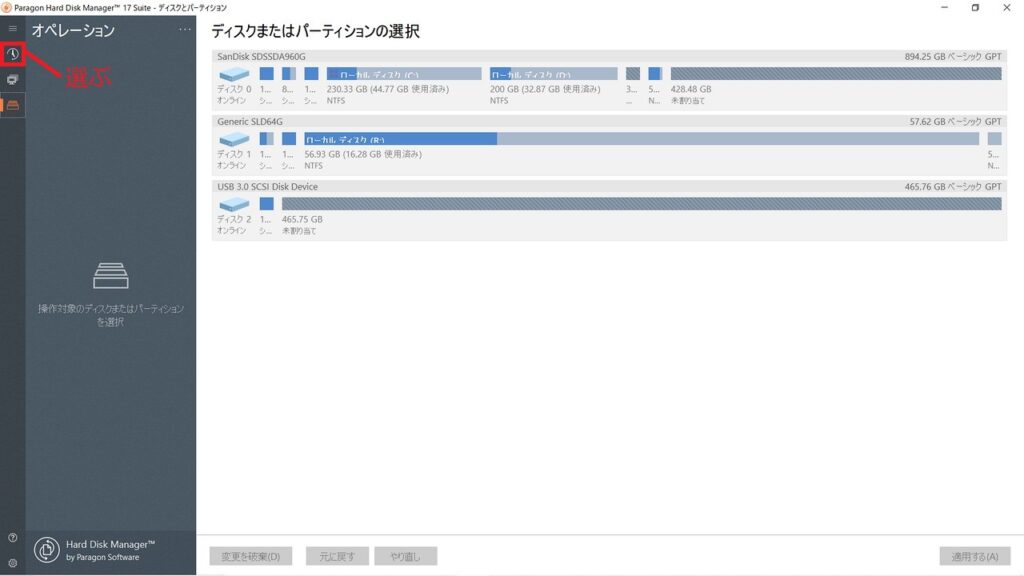
パーティション方式を修正する場合
パーティション方式を修正しない場合は、この作業はスキップしてください。「ディスクのレストア作業」に移ってください。
下記は勝手にパーティションがMBR方式にされた状態です。これをGPT方式に修正します。
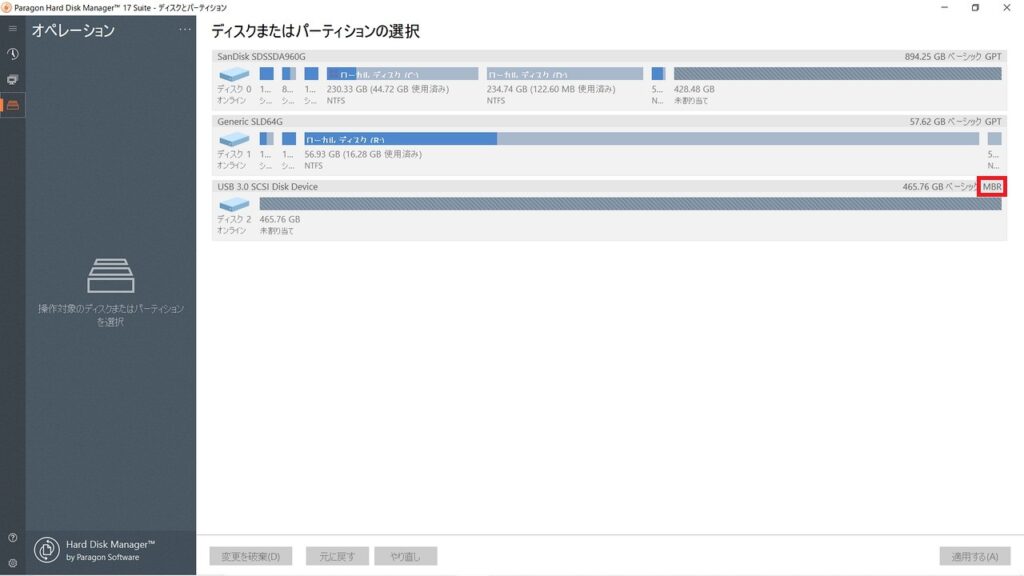
Paragon Backup & Recovery Community Editionは開いたままで構いません。Windowsの「ディスクの管理」を開きます。デスクトップタスクバーのスタートボタンを右クリックすると、メニューが出てくるので、そこから開けます。
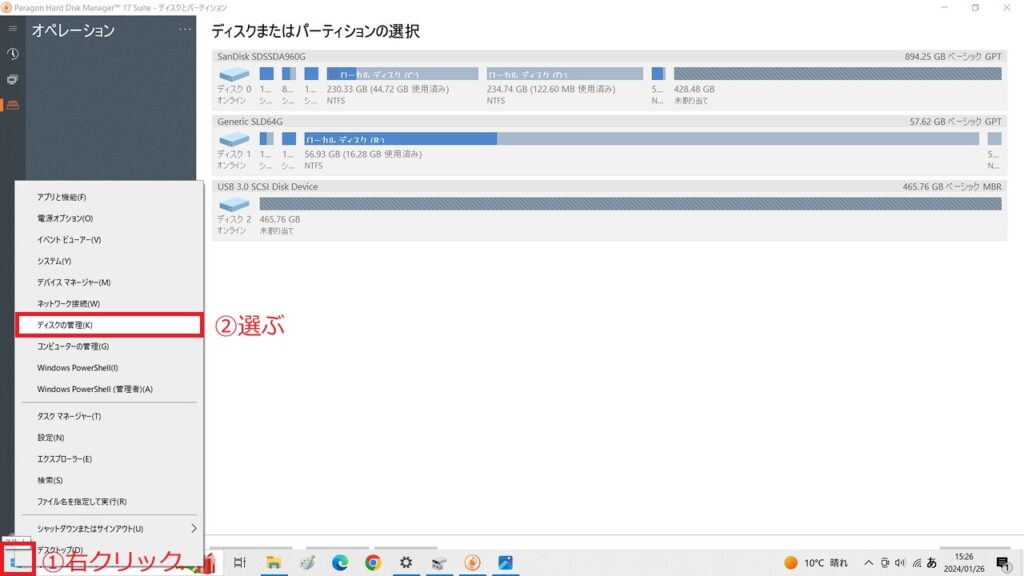
ディスクの管理が開きます(ここでは画面を最大化しています)。クローン先のディスク名を右クリックします(赤枠部分)。
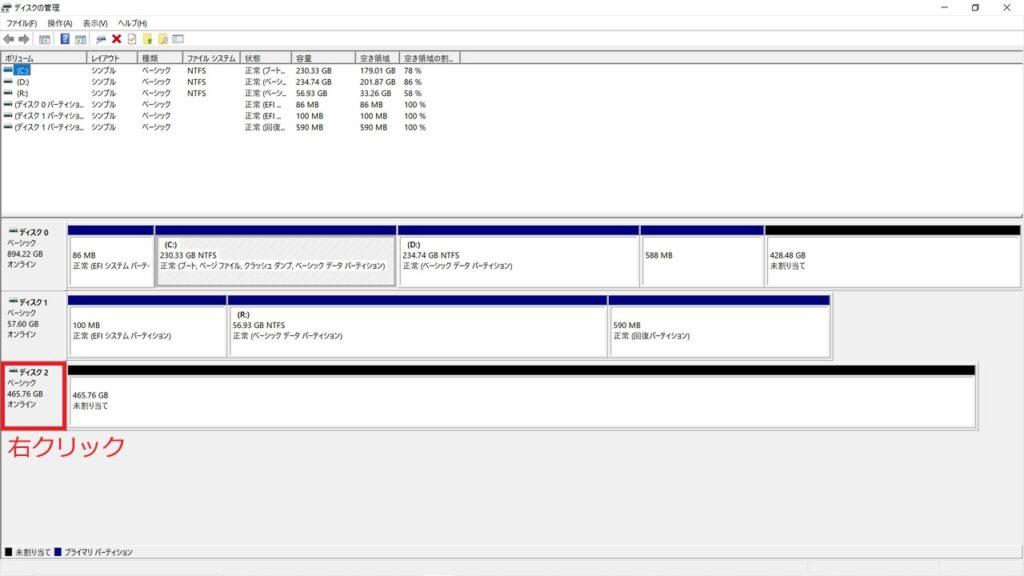
「GPTディスクに変換」を選べば、GPTパーティション方式に変更できます。
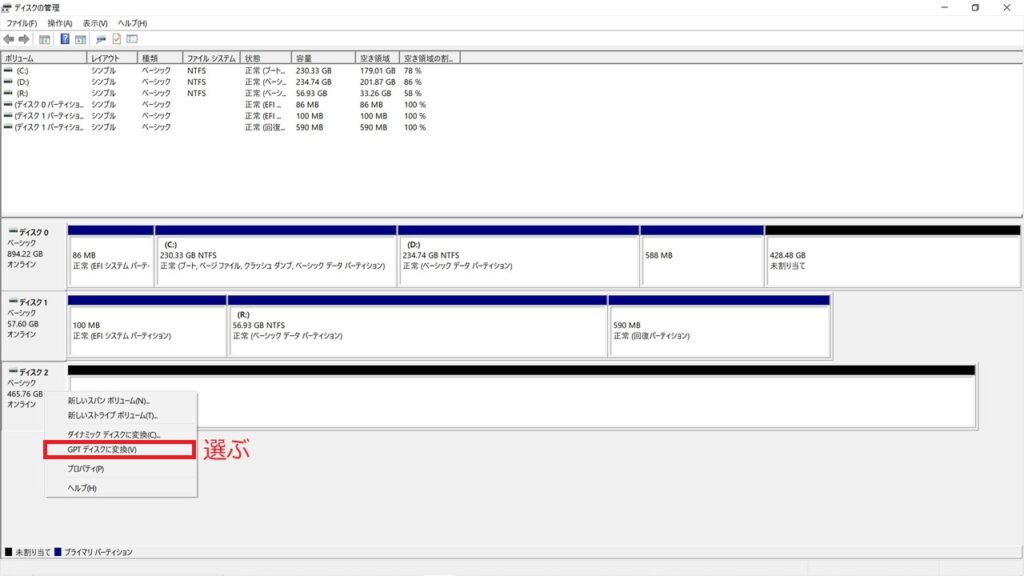
パーティション方式の変更は一瞬で終わります。正しく変更されたか確認しておくと良いと思います。ディスク名を右クリックします。
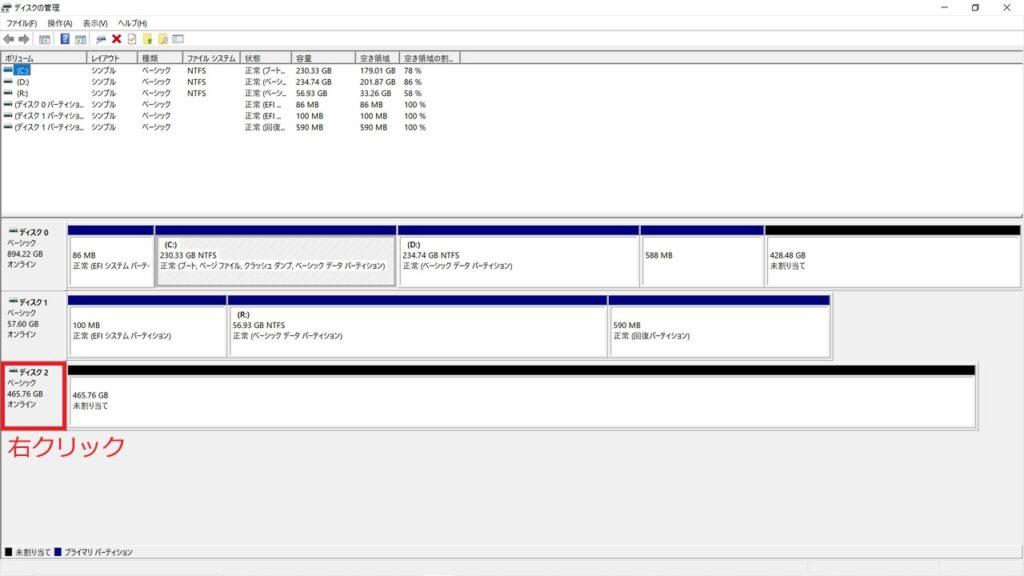
「プロパティ」を選びます。
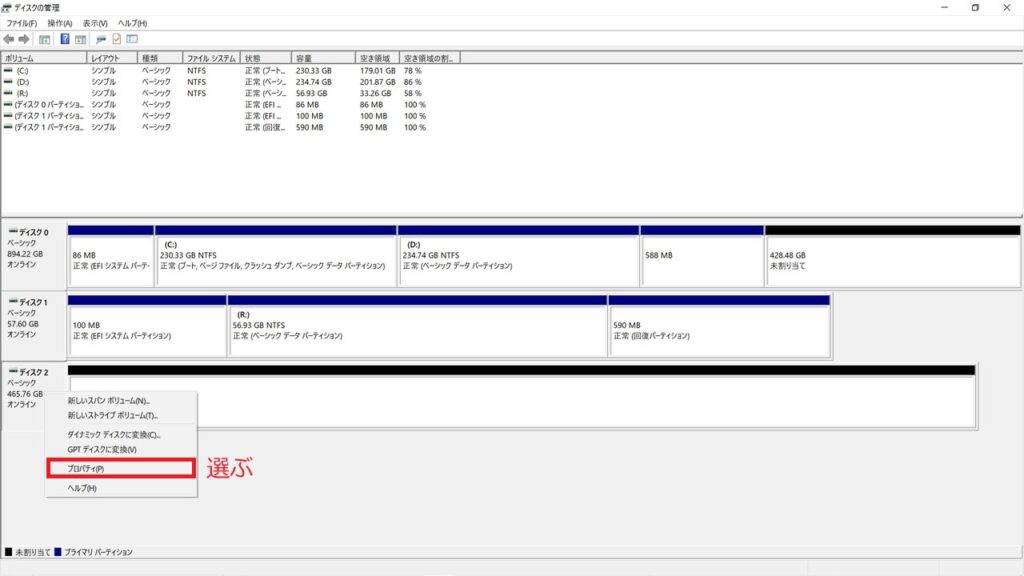
プロパティウインドウが立ち上がります。「ボリューム」タブを選ぶと、「パーティションのスタイル」で確認できます。
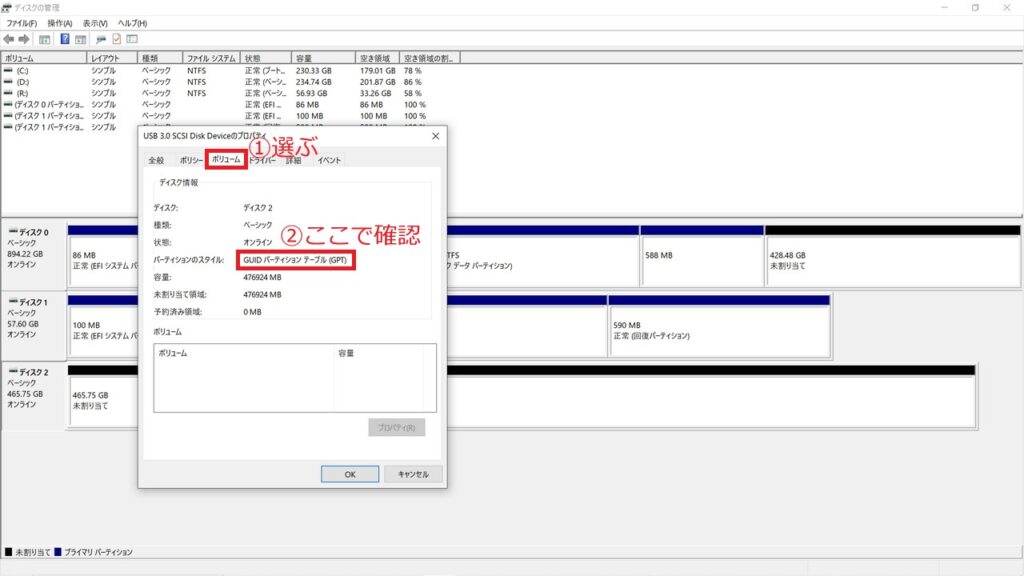
パーティション方式の修正が終わったら、「ディスクの管理」を閉じます。ただし、Paragon Backup & Recovery Community Editionはパーティション方式の変更を認識できていません。ソフトを一度閉じましょう。
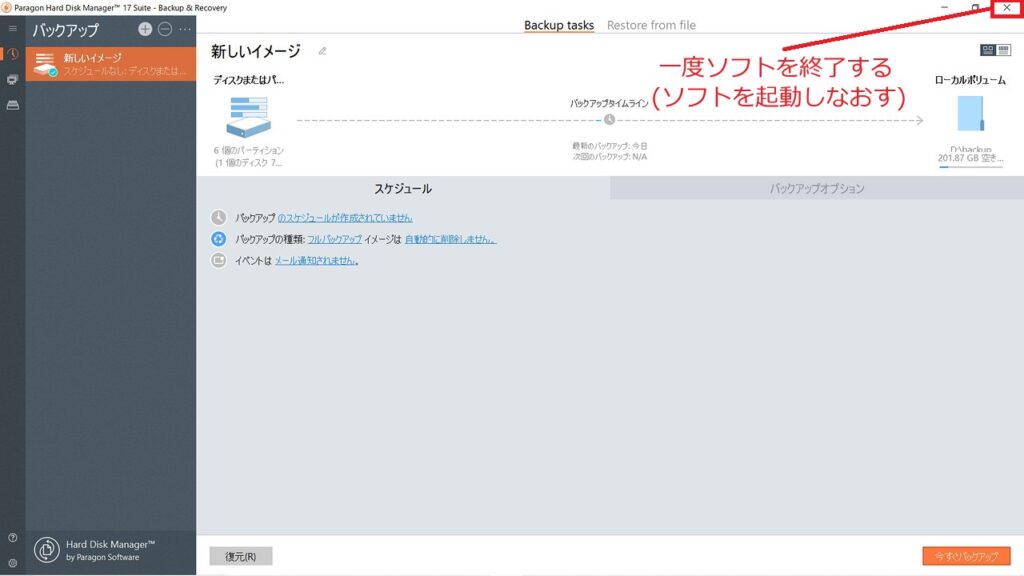
あらためてParagon Backup & Recovery Community Editionを起動すると、パーティション方式の修正が反映されています。
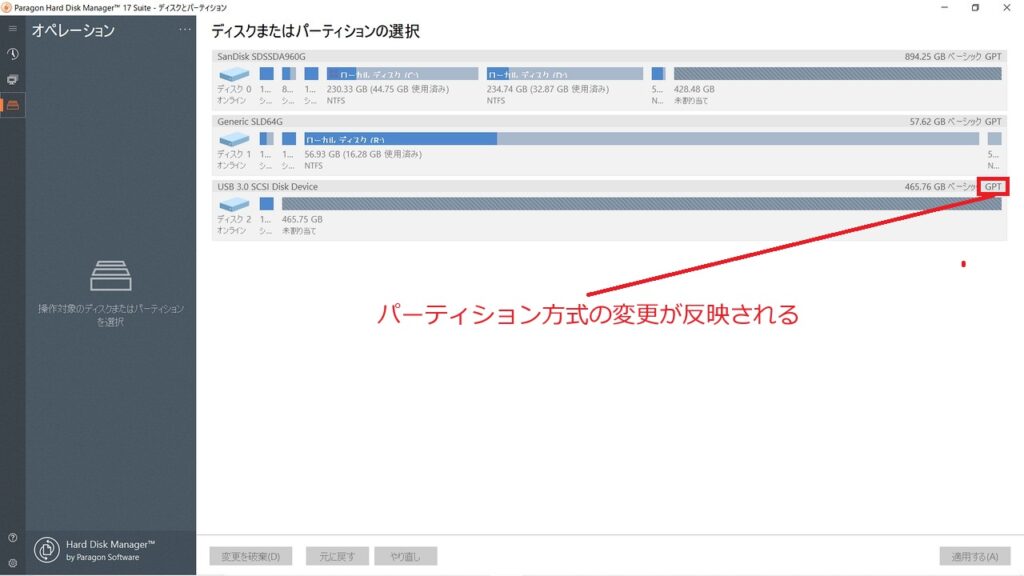
左端の赤枠部分をクリックして、元々のバックアップ画面に戻ります。
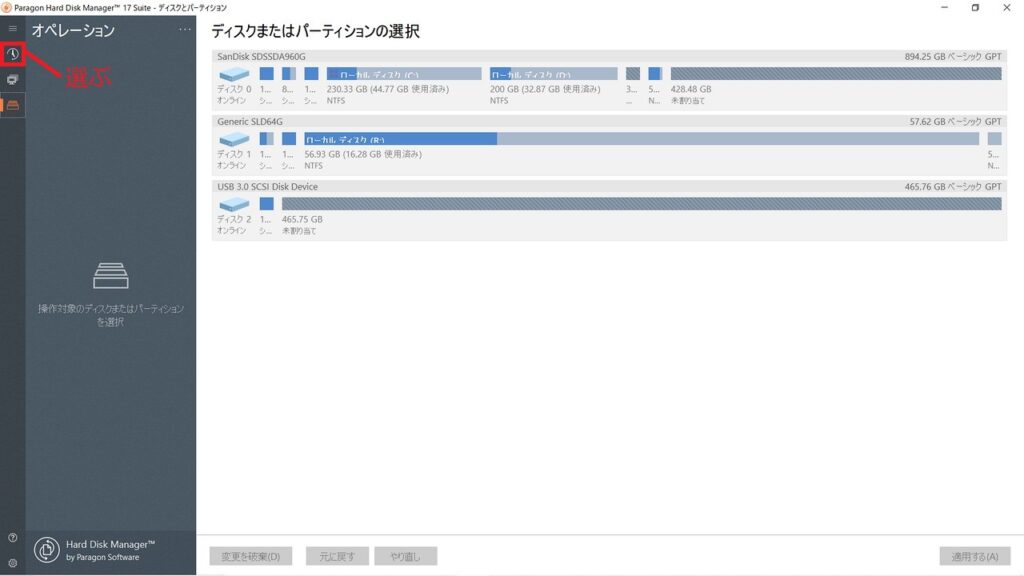
ディスクのレストア作業
レストア作業では、バックアップしたデータをクローン先のディスクに展開します。
レストア画面からレストアするものだと普通は考えますが、なぜかエラーが出てしまいうまく行きません。そのため、まさかのバックアップメニューからレストアを行います。また、わざとレストアを一度失敗させるという、ややトリッキーな方法で進めます(進めざるを得ません)。
「バックアップタイムライン」のテキスト下に時計のイラストがあります。その左隣の点線が、水色に塗られているので、マウスオンします。
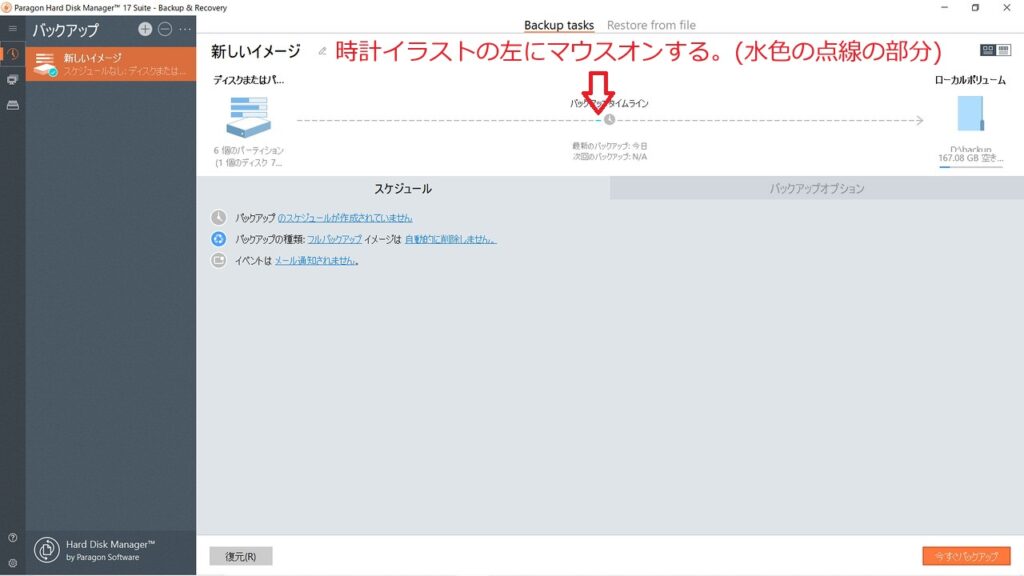
レストアメニューが出てきますので、「復元」を選びます。
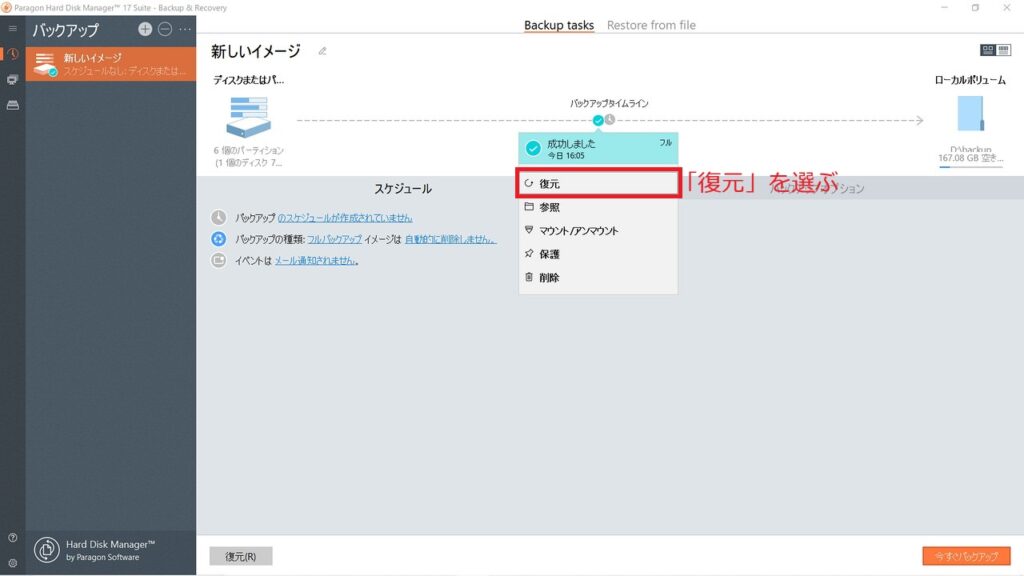
すると、クローン先を指定することなく勝手に復元が進みますが、すぐに「更新が失敗しました」と出てきて止まります。「閉じる」を押して、ウインドウを消します。
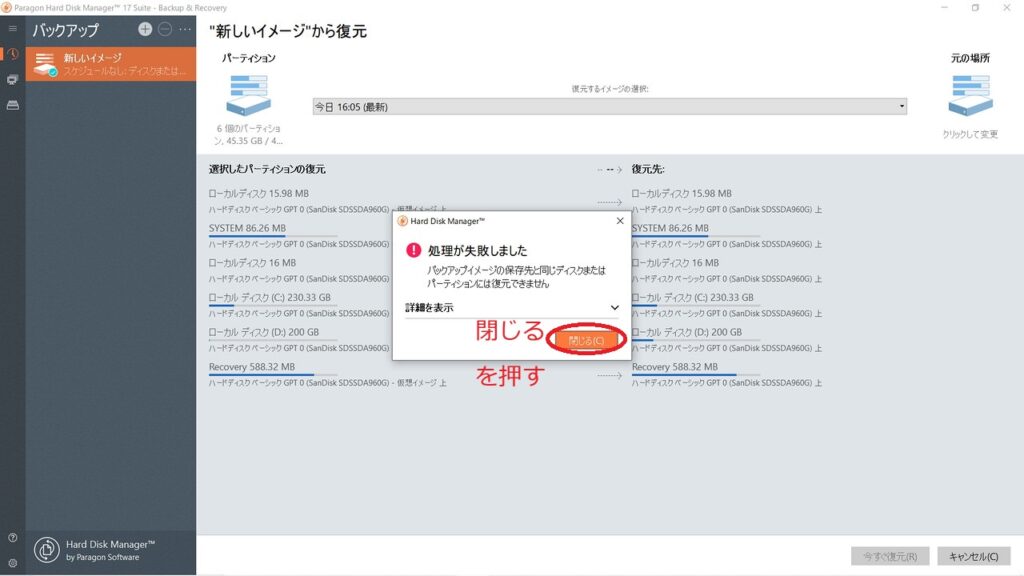
Paragon Backup & Recovery Community Editionは、バックアップ先と同じディスクには、レストアできない仕様なようです。これを利用して、強制レストアをわざと失敗させます。
先に「バックアップ先はクローン元を指定してください」と書いたのはそういうことです。
レストア先が固定されるとは言え、指定できずに勝手にプログラムが走るのは本来良いことではありません。しかし、Windows上でParagon Backup & Recovery Community Editionを起動している場合、この操作を挟まないとレストアできないので、これで進めざるを得ません。
メインウインドウが復元メニューに切り替わっています。右側の赤枠部分をクリックします。
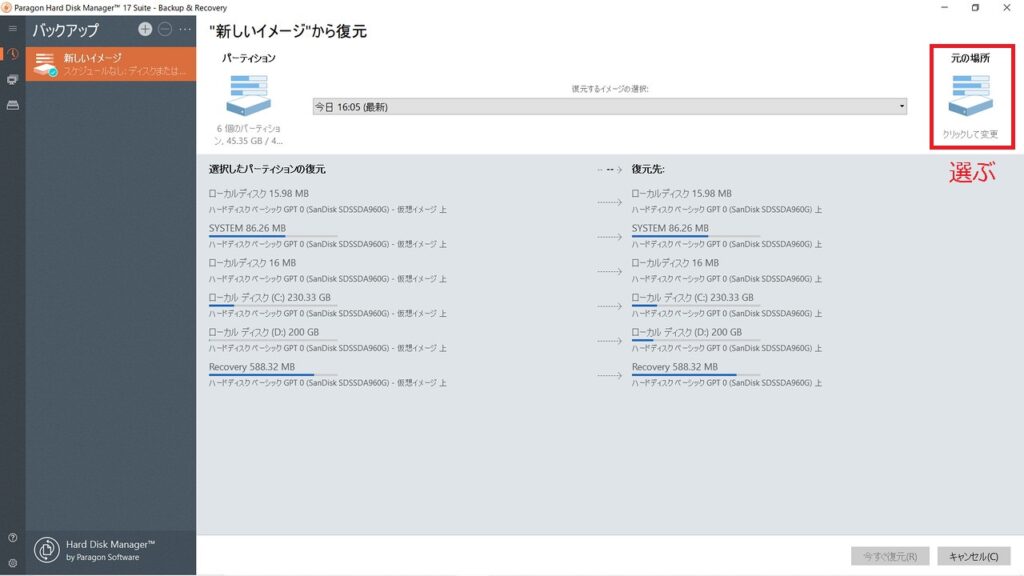
「復元先の選択」というウインドウが立ち上がります。赤枠部分をクリックします。
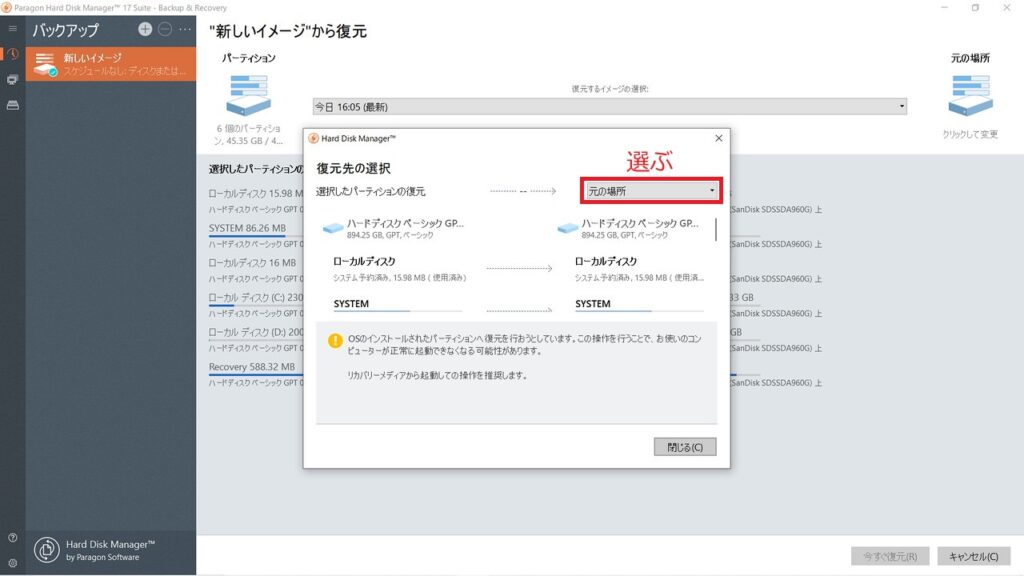
リストが出てきますので、「他の場所」を選びます。
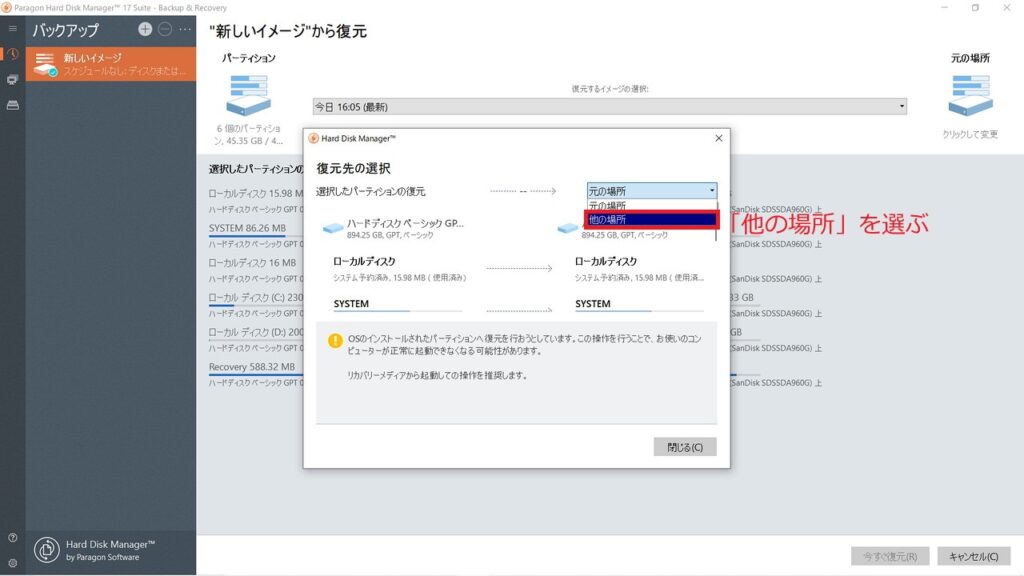
すると、復元先を選べるようになります。画像のように、上から順番に指定します(全てクローン先のディスクを選びます)。
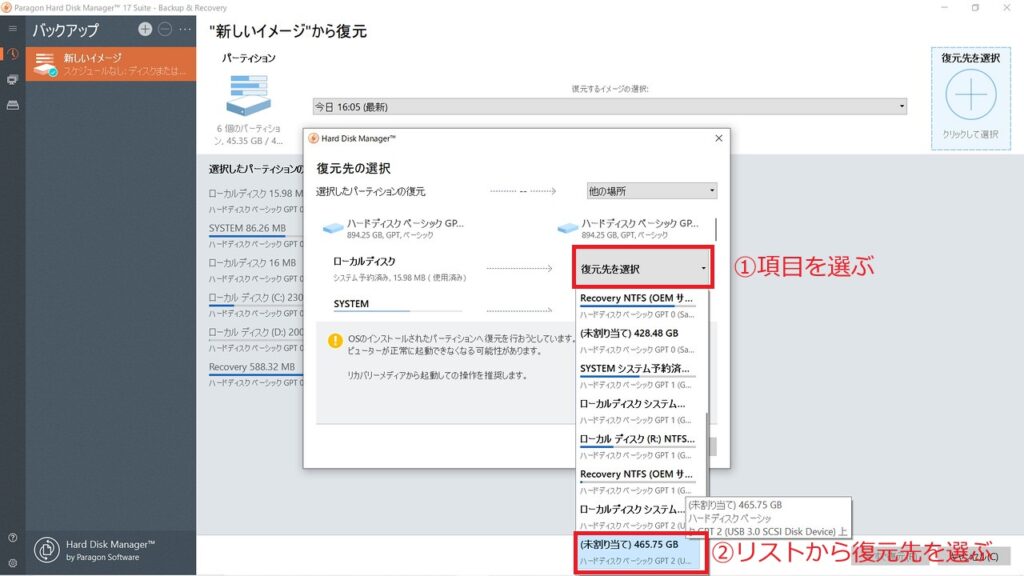
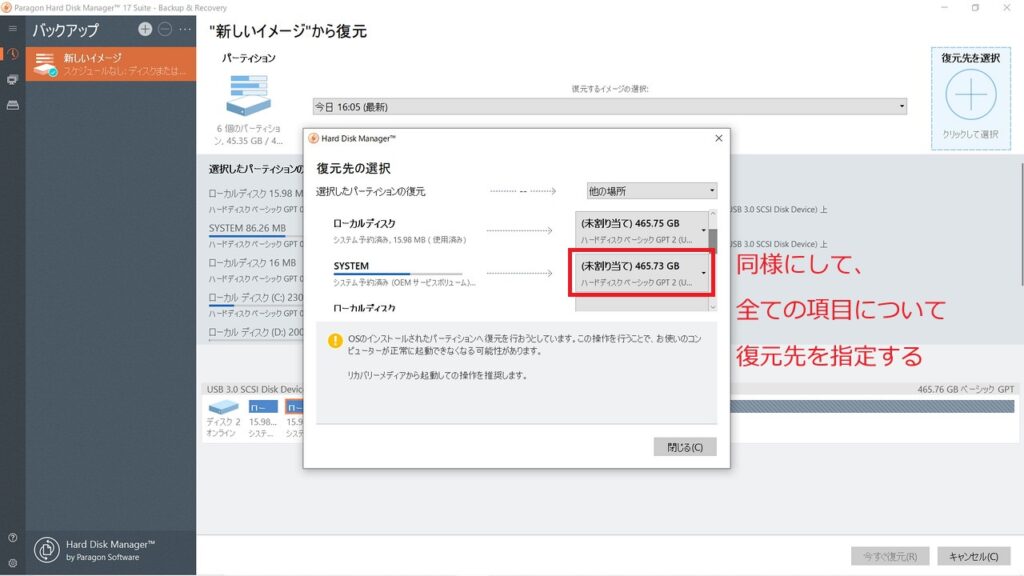
全てのパーティションを指定できたら、「閉じる」をクリックします。
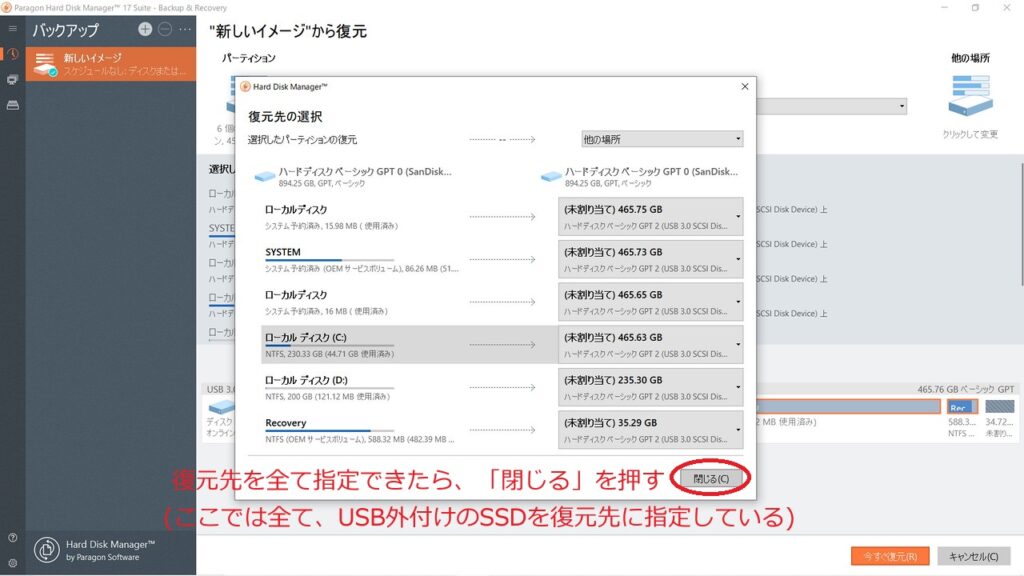
メインウインドウに戻ります。復元先のリストが、先ほど指定したとおりに更新されています。問題なければ、ウインドウ右下の「今すぐ復元」をクリックします。
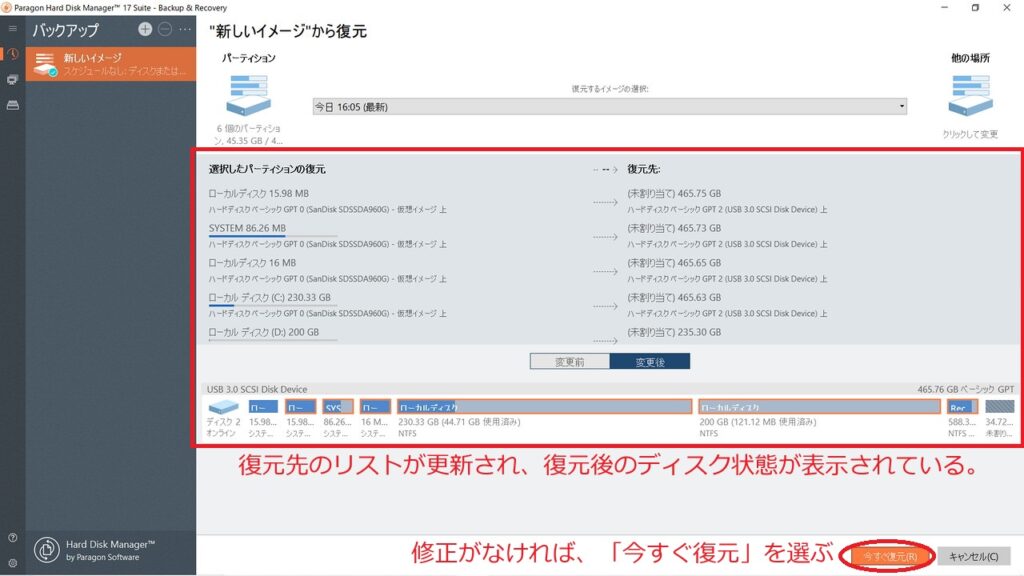
「復元を実行しますか?」と確認されます。「はい」を選んで復元(=レストア)開始です。
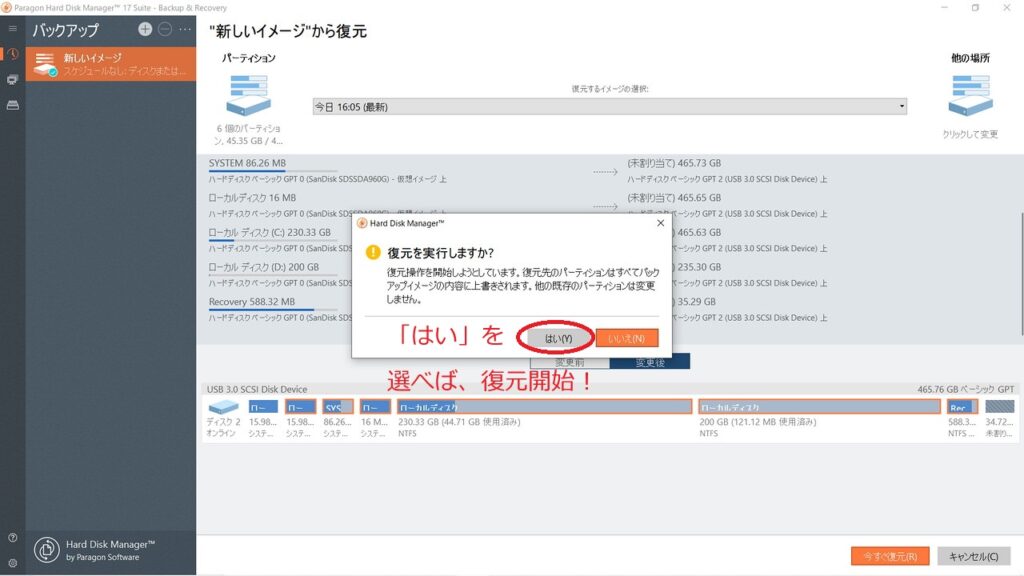
バックアップデータの書き込みが始まります。時間は計測していませんが、バックアップよりもレストアの方が、やや時間がかかるような気がします。実際のところ、必要時間はレストアするデータ量によります。
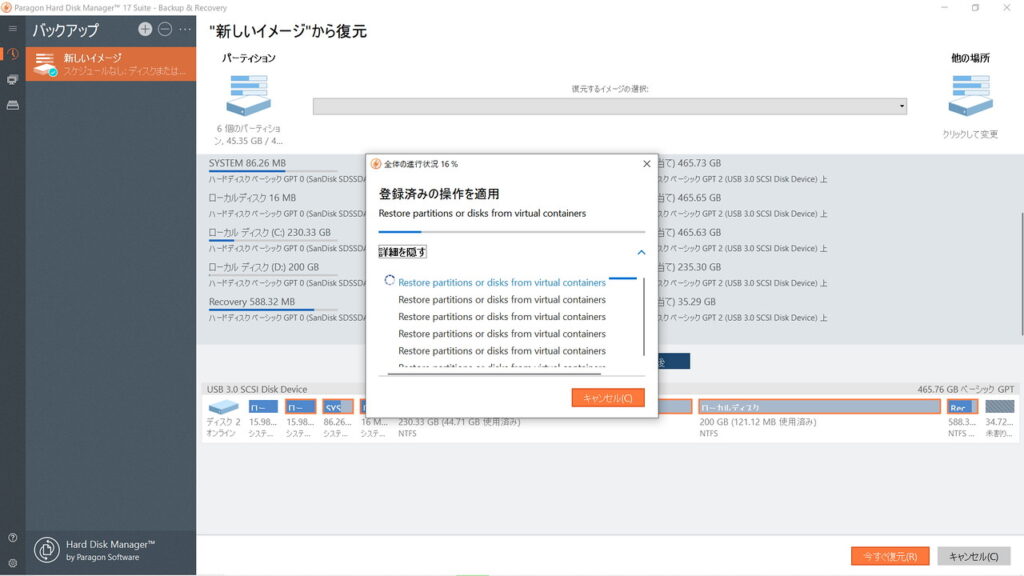
「すべてのタスクが完了しました」と表示されれば、レストア作業は終わりです。「閉じる」をクリックします。
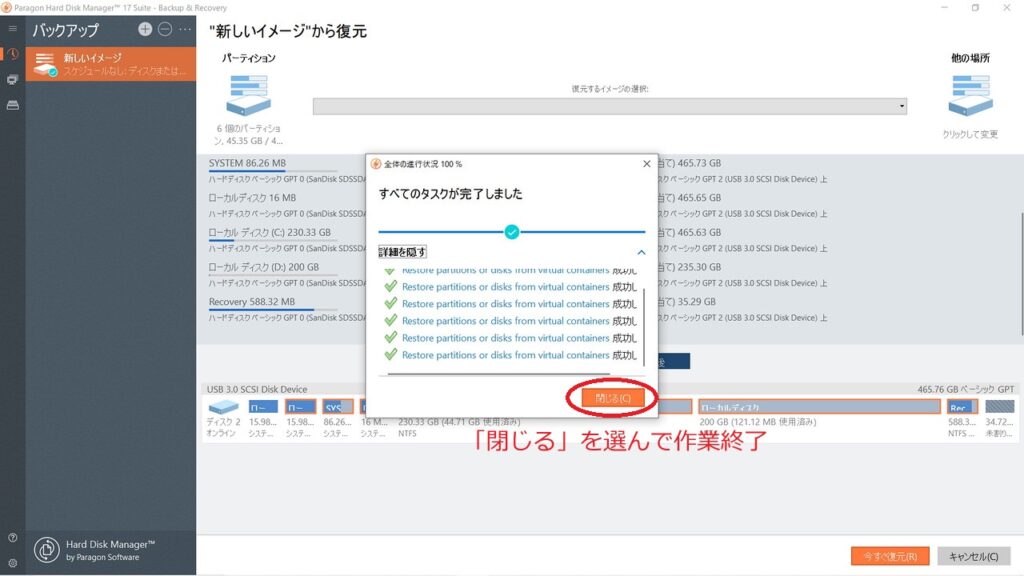
Paragon Backup & Recovery Community Editionは閉じて構いません。クローン先のディスクを取り外す前に、パソコンを再起動をしておきましょう。再起動後、サインオンが完了してから、クローン先ディスクのUSBケーブルを取り外します。
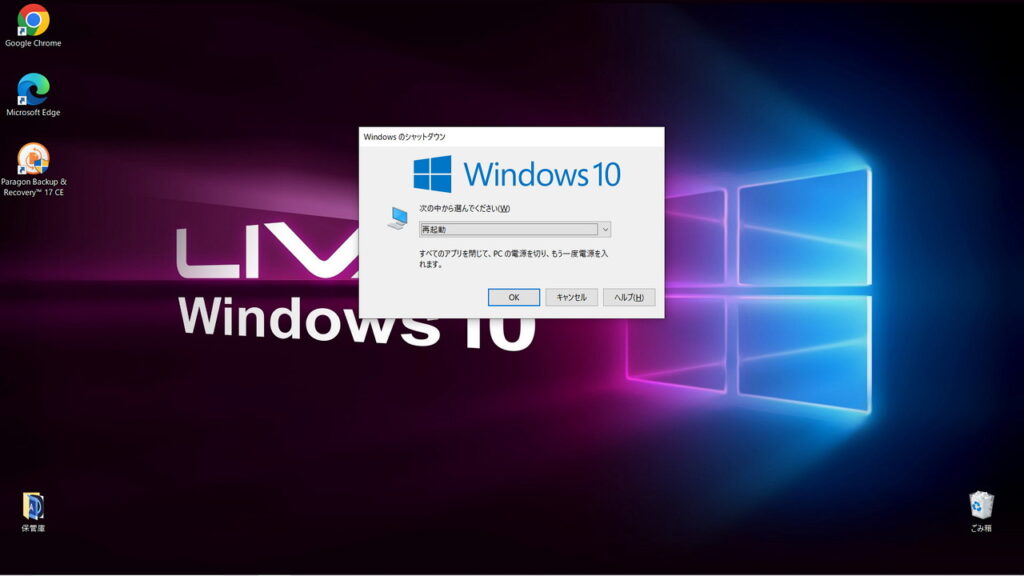
クローン作業が終わったあとで「ディスクの管理」を見たところ、クローン後の状態が反映されていませんでした。「Windowsがクローン先ディスクの状態を認識できていない?」と考え、パソコンの再起動を行いました。必要ないかもしれませんが、これでうまく行きましたので載せておきます。
あとは、パソコンをシャットダウンします。クローンが完了したディスクに入れ替えてください。無事に起動できるはずです。
参考:回復ページからレストアすると
使い方解説では詳しく触れませんでしたが、Windows上でParagon Backup & Recovery Community Editionを起動している場合、回復ページからレストアすると以下のようにエラーが出ます。
バックアップ終了後に「Restore from file」タブを選びます。
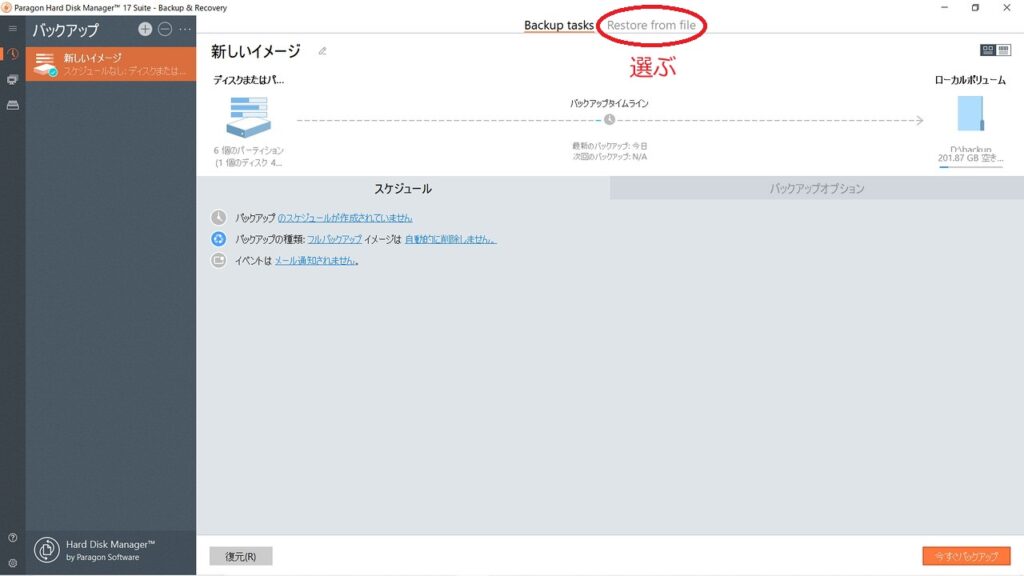
「Restore volumes」を選びます。
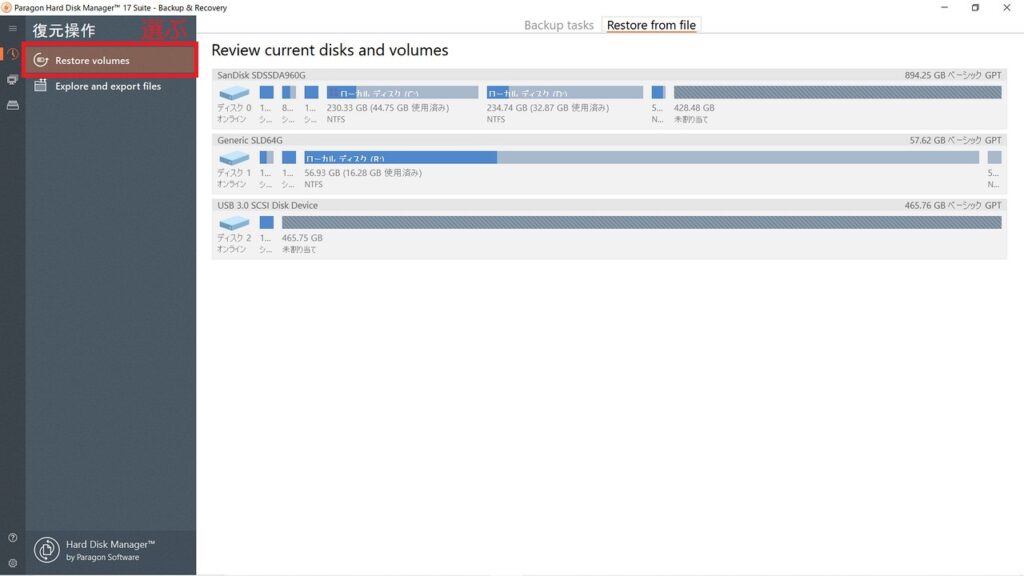
復元するイメージを選択してから「次へ」を選びます。
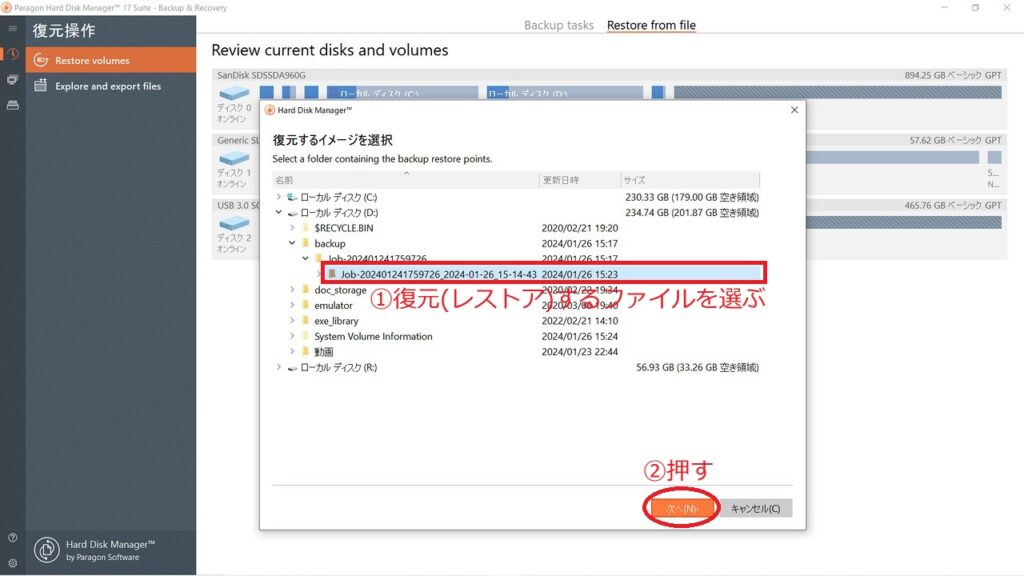
エラーで止まります。
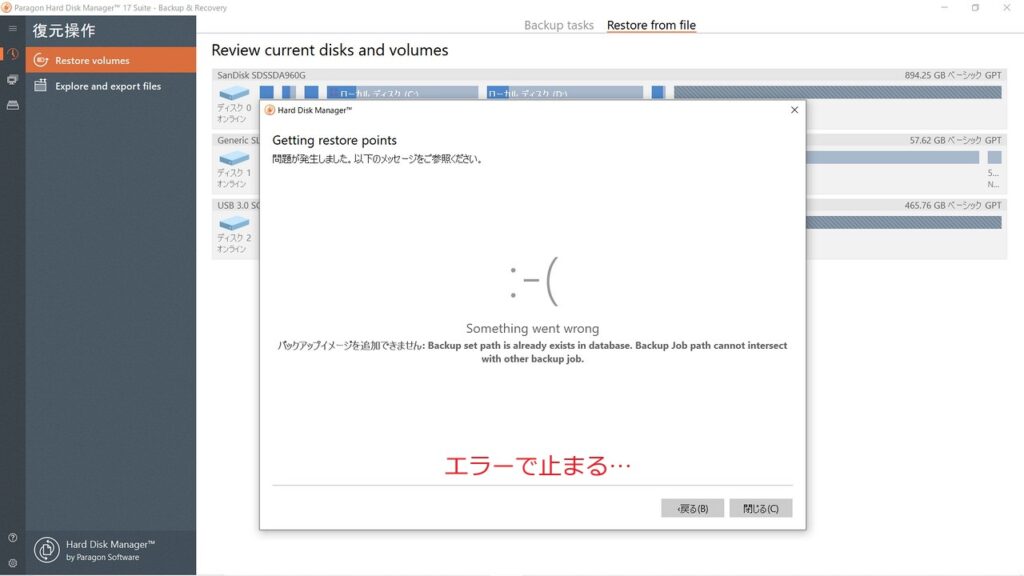
Paragon Backup & Recovery Community EditionをUSBブートで起動した場合、こちらの手順でもレストア作業ができると思います(たぶん)。
ただし、GPT方式のストレージをクローンする場合は、USBブートメディアをGPT環境下で起動できるかなど、新しい問題が出てきます。
筆者の場合、先ほどの手順でWindows上でディスククローンできたので、USBブートは使ってないです。
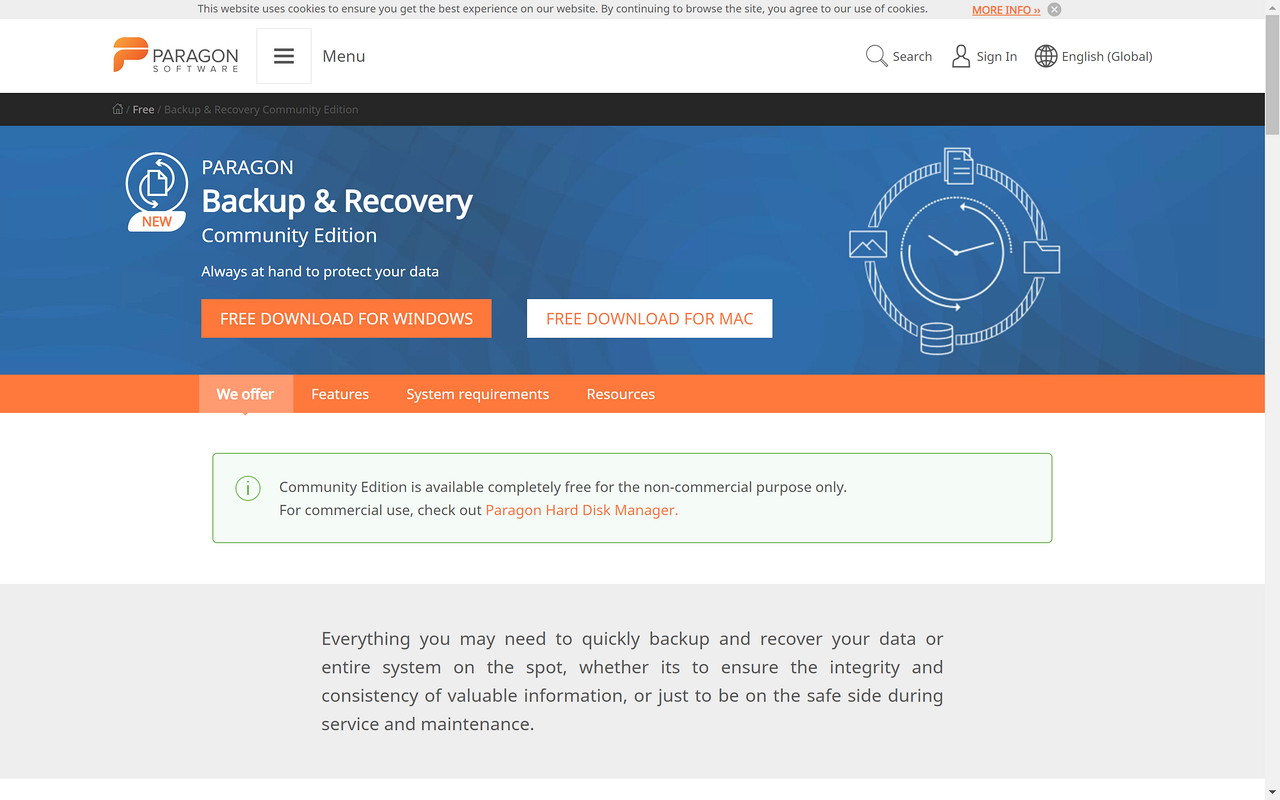
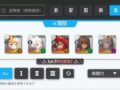

コメント