Androidに限らず、最近のスマホカメラは大きいサイズの写真を撮ることができます。一番小さいサイズでも4メガピクセルだったりすることもザラです。
大きい写真が撮れることは良いことですが、データとして送信するには容量が大きすぎることも。
Androidの画像縮小アプリは無数にありますが、「どれを選べばいいの?」という方には”Image Shrink”をオススメします。
“Image Shrink”とは
Android用の画像リサイズアプリです。有料ですが三拍子揃っていてオススメです。
- 買い切りで安い。
- アプリ容量が軽い。
- 操作が簡単。
無料版版の”Image Shrink Lite”もあります。無料版では、まとめてリサイズできる画像の枚数が3枚に制限されます。
まずは無料版の”Image Shrink Lite”を使ってみてください。気に入ったら有料版の”Image Shrink”を購入してみるのもアリです。
“Image Shrink”の使い方
アプリのインストールと設定
画像は有料版”Image Shrink”になっていますが、無料版”Image Shrink Lite”も操作方法は同じです。
まずはPlayストアでアプリをダウンロードします。画像リサイズアプリなので、ギャラリーデータへのアクセス権を要求されます。「同意する」で進めます。
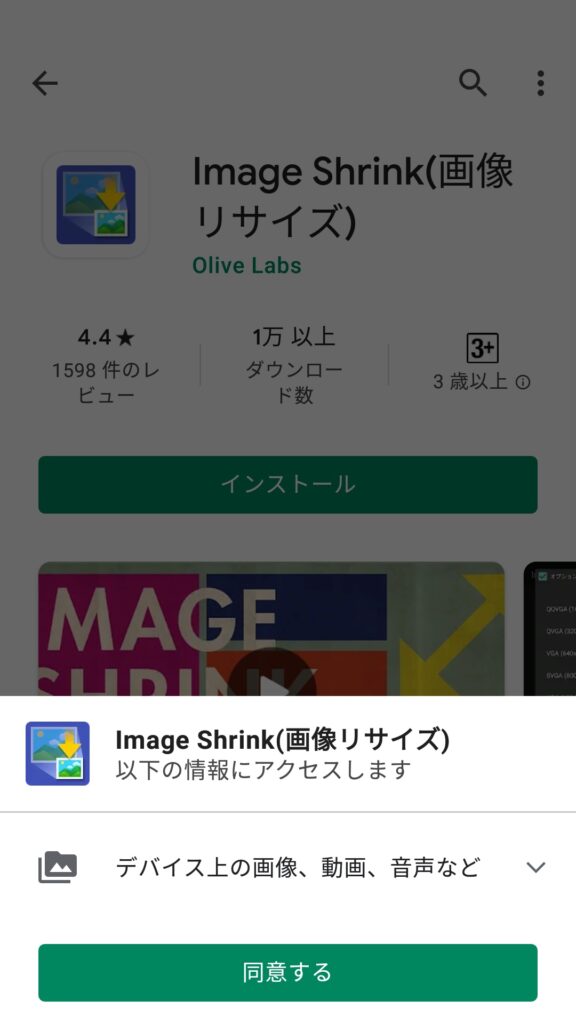
ダウンロードが完了したら、”Image Shrink”を起動して、設定をしておきましょう(”Image Shrink”アプリを直接起動するのは設定の時だけです)。
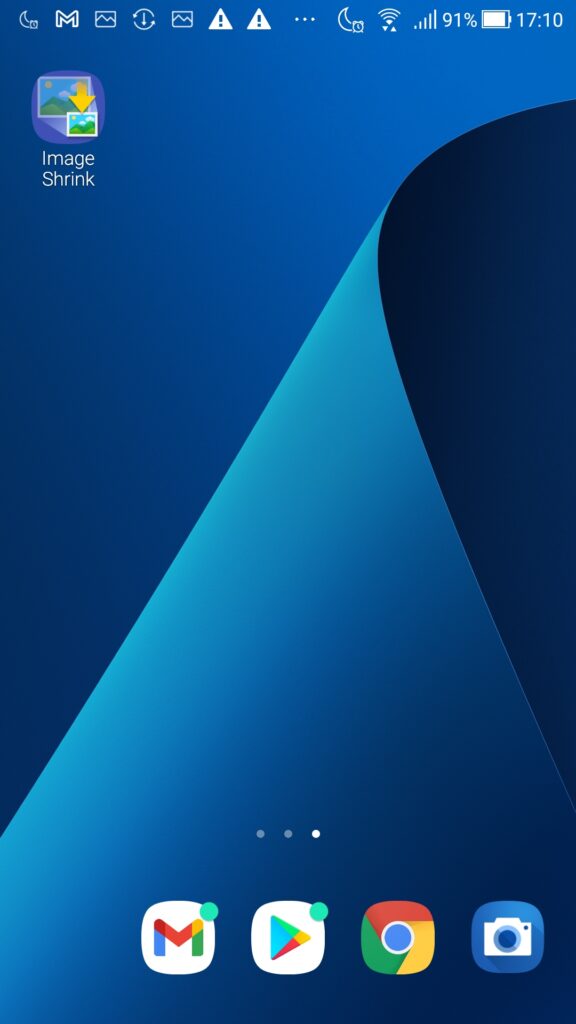
起動すると設定画面が開きます。デフォルトは「フルモード」になっています。このまま設定を進めます。
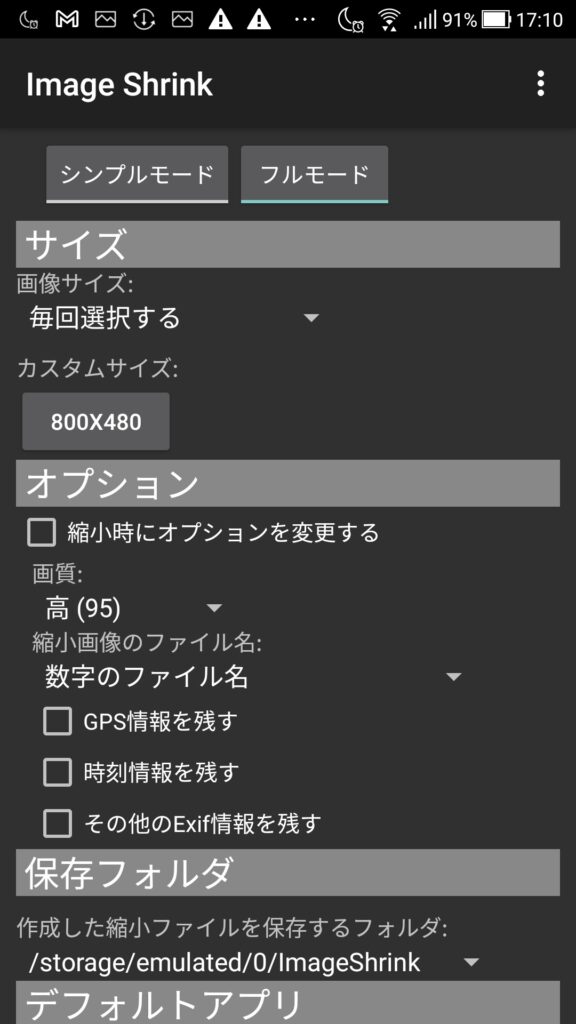
デフォルト設定だと、画像を選ぶたびに縮小サイズを指定することになります。画像サイズを指定しておくと、毎回指定しなくてよくなります。便利です。
「画像サイズ」のボックスにある「毎回選択する」をタップします。
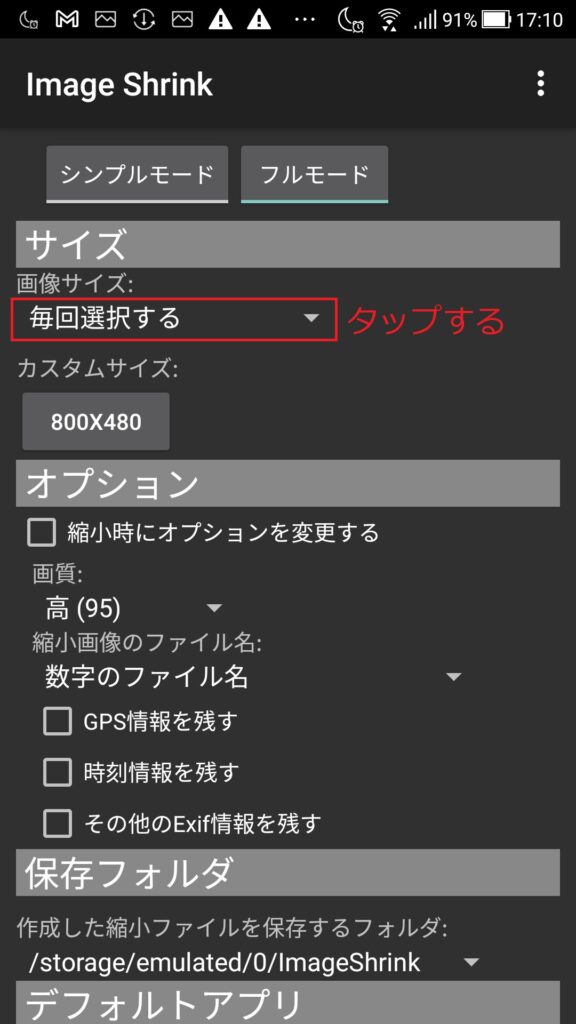
縮小サイズの一覧が出てきます。お好みの指定で構いませんが、ここでは「VGA(640×480)」を選びます。スマホのモバイルデータ回線で画像を送るなら、このくらいのサイズが無難かと思います。
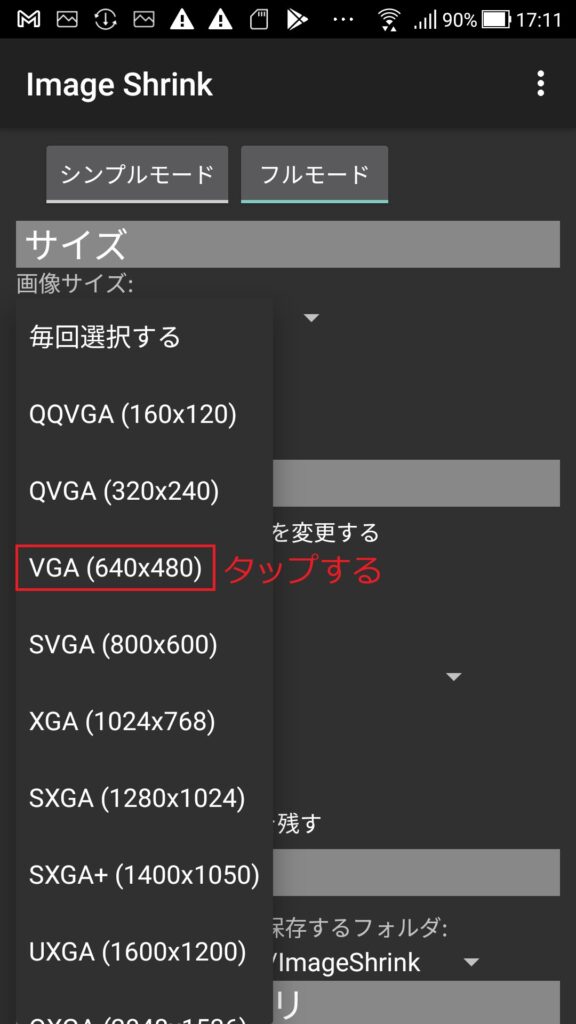
画像サイズ「VGA(640×480)」を指定できました。そのほかは特に変更しません。これで設定は終わりなので、”Image Shrink”アプリは閉じてしまって構いません。
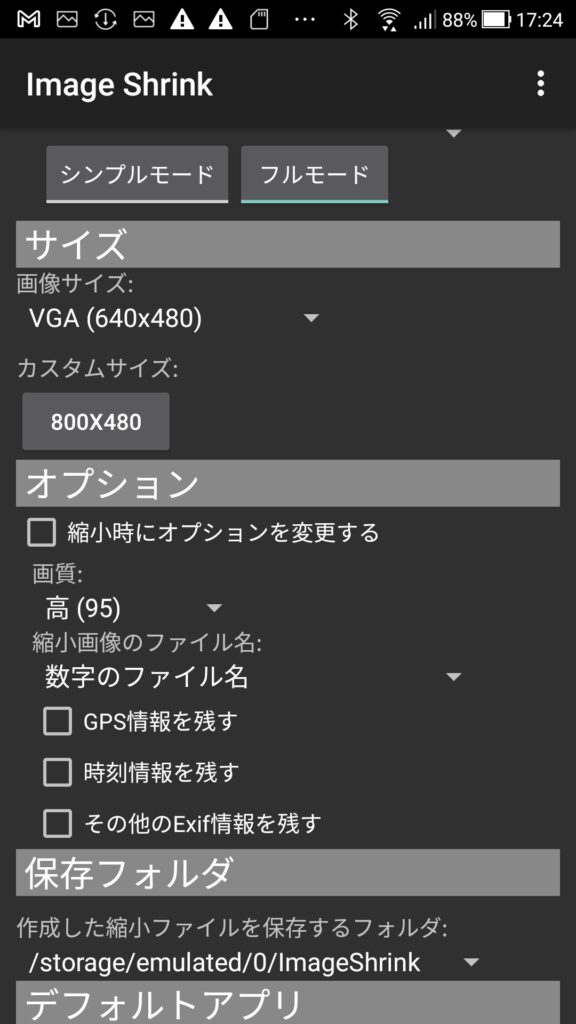
画像のリサイズ操作
画像のリサイズ操作は、ギャラリーアプリから画像を開いて行います。作業画面はASUS ZenFone4のものです。
ギャラリーアプリから「カメラフォルダ」を開いたところです。
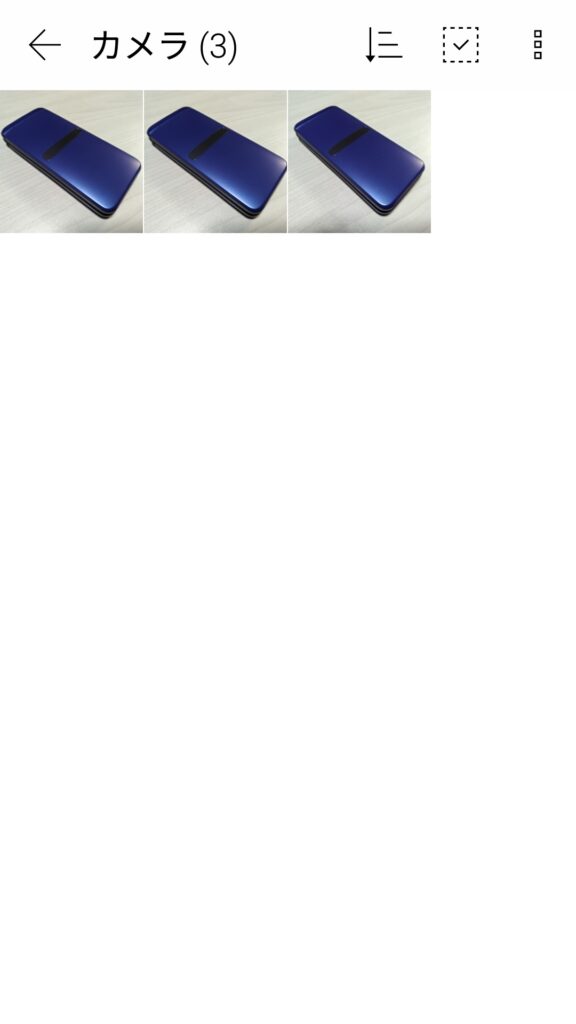
リサイズしたい画像をタップし続けます。
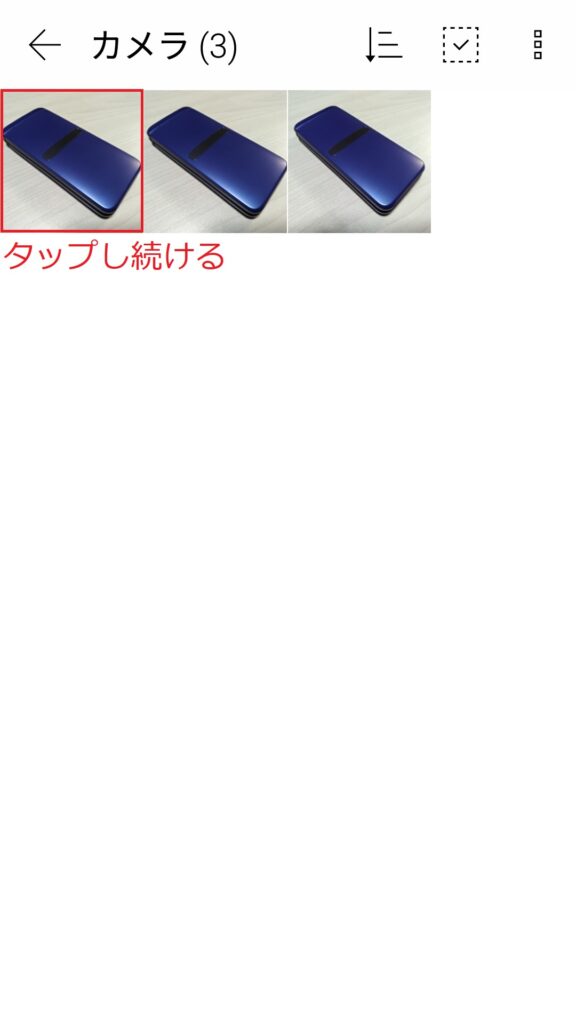
すると、画像をまとめて選べるようになります。リサイズしたい画像をタップして選択したら、画面右上にある「共有」をタップします。
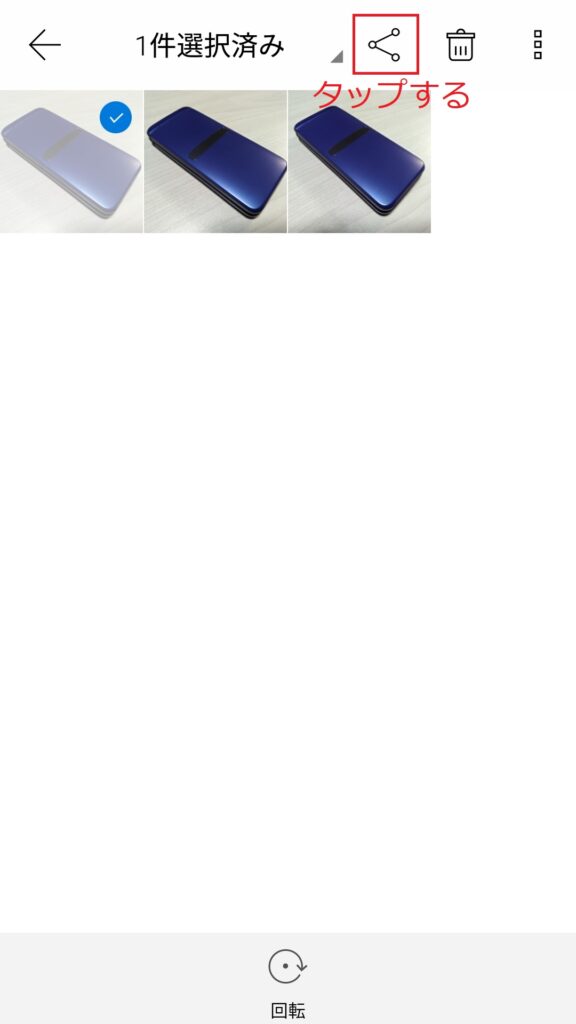
なお、1度にリサイズできる枚数について、有料版と無料版で下記の違いがあります。
| アプリ種類 | まとめてリサイズする際の枚数制限 |
| Image Shrink (有料) | 1回あたりの制限なし。何枚でも同時にリサイズできる。 |
| Image Shrink Lite (無料) | 1回あたり3枚まで。4枚以上指定すると、その後の操作を受け付けなくなり、操作がキャンセルされる。 |
次に、「どのアプリで共有するか?」を問われます。”Image Shrink”を選びましょう。これでリサイズ操作は完了します。
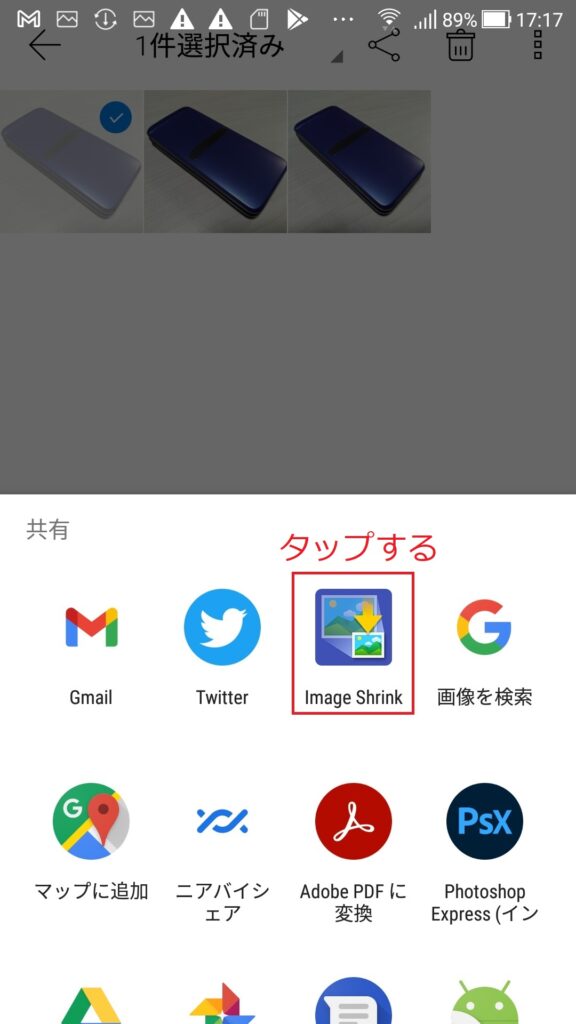
再び共有についてメニューが出現します。これは「リサイズした画像をどうしますか?」という意味です。例えば、Gmailを選べば、Gmailの新規メールが立ち上がり、リサイズした画像を添付してくれます。自分でアプリを切り替える必要がなくて便利です。
画像を縮小したかっただけなら、スマホの「戻るボタン」を押して、ギャラリー画面に戻ればOKです。
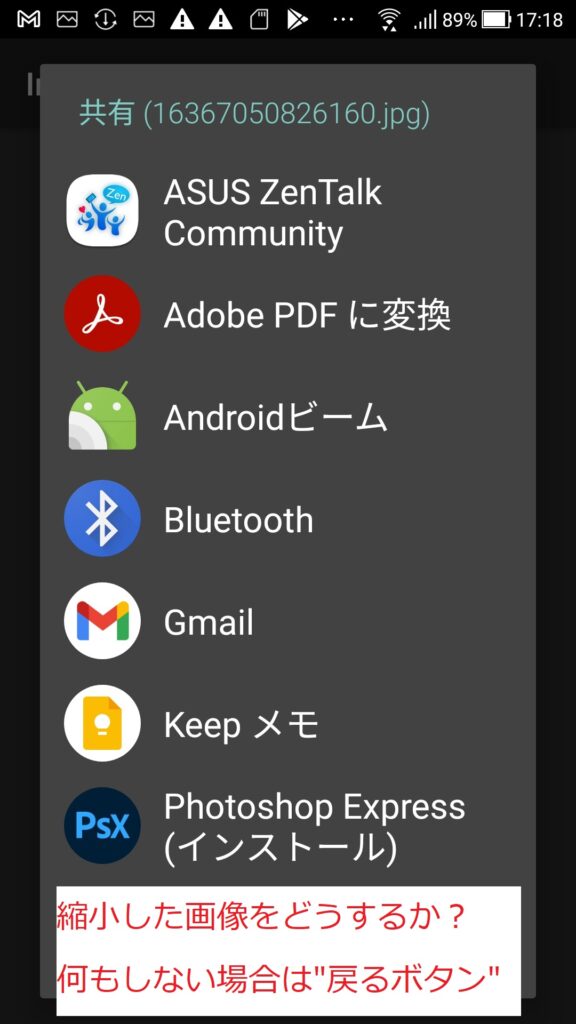
縮小した画像はスマホ本体の”ImageShrink”という名のフォルダに保存されます。こ保存場所は、”Image Shrink”の設定から予め変更しておくことも可能です。
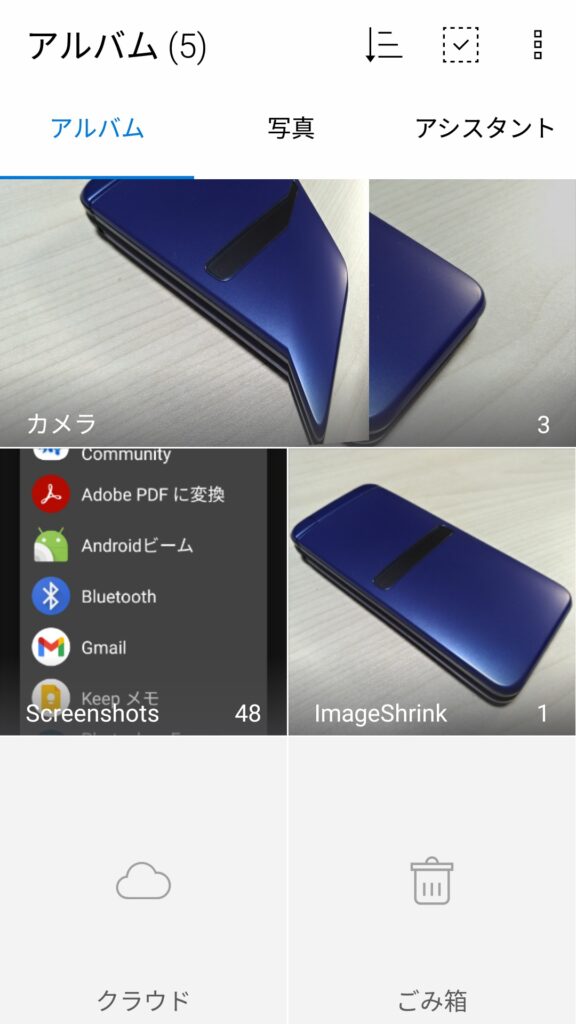
リサイズ前後の比較です。下記はリサイズ前のデータ。データ容量は2.2MBあります。
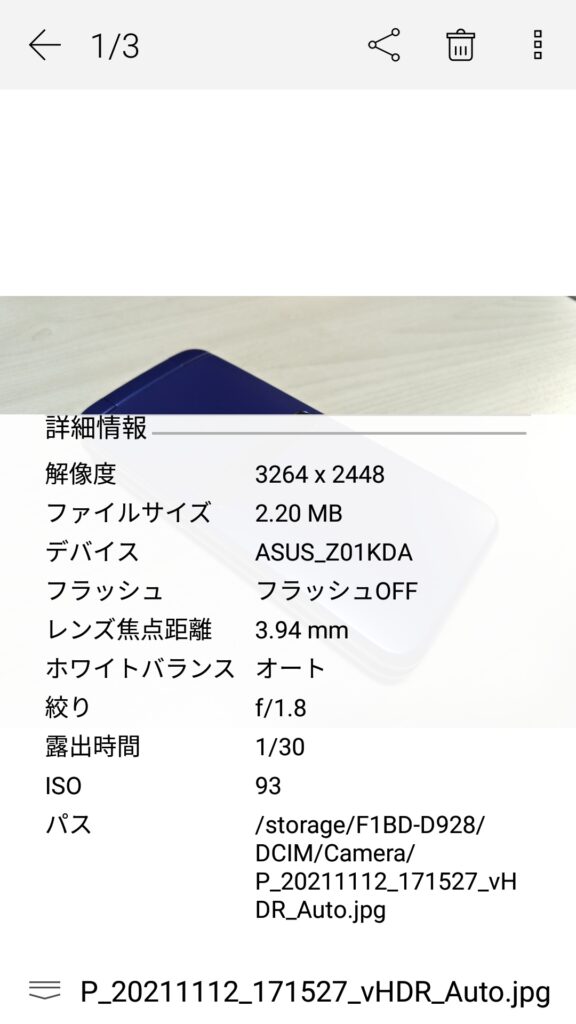
下記はリサイズ後のデータ。Image Shrinkの設定で指定したとおり、640×480にリサイズされています。データサイズは約80KBまで小さくなっています。このくらいの大きさなら、モバイルデータ通信で送っても通信容量の減りは気にならないと思います。
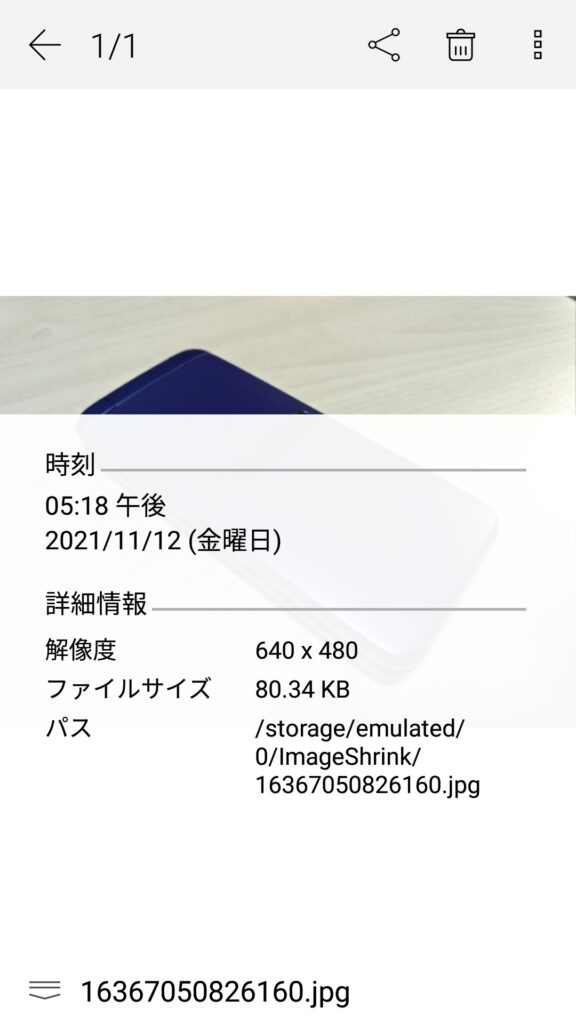
写真を一枚ずつリサイズする操作方法
写真は一枚ずつ選んでリサイズすることもできます。
無料版”Image Shrink Lite”は3枚ずつリサイズ作業ができますが、リサイズしたい画像がたくさんある場合、一枚ずつ選んだほうが作業しやすいこともあります。
ギャラリー画面から画像フォルダを開いて、リサイズしたい画像をタップします。
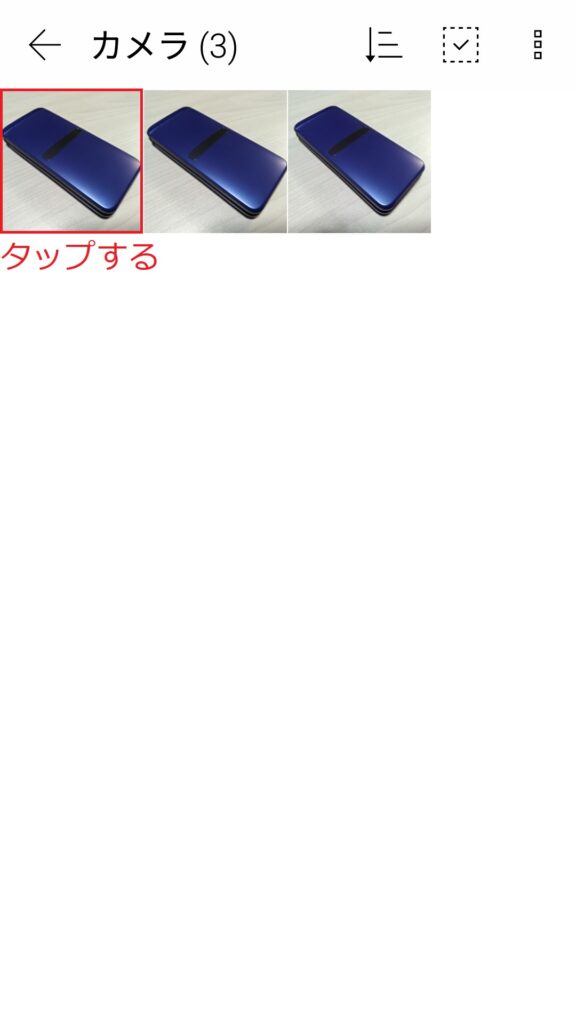
画像が開きます。右上の「共有」をタップします。

“Image Shrink Lite”をタップして、リサイズ完了です。画像ではアプリの指定が”Image Shrink Lite”になっていますが、”Image Shrink”を使う場合も操作は同じです。
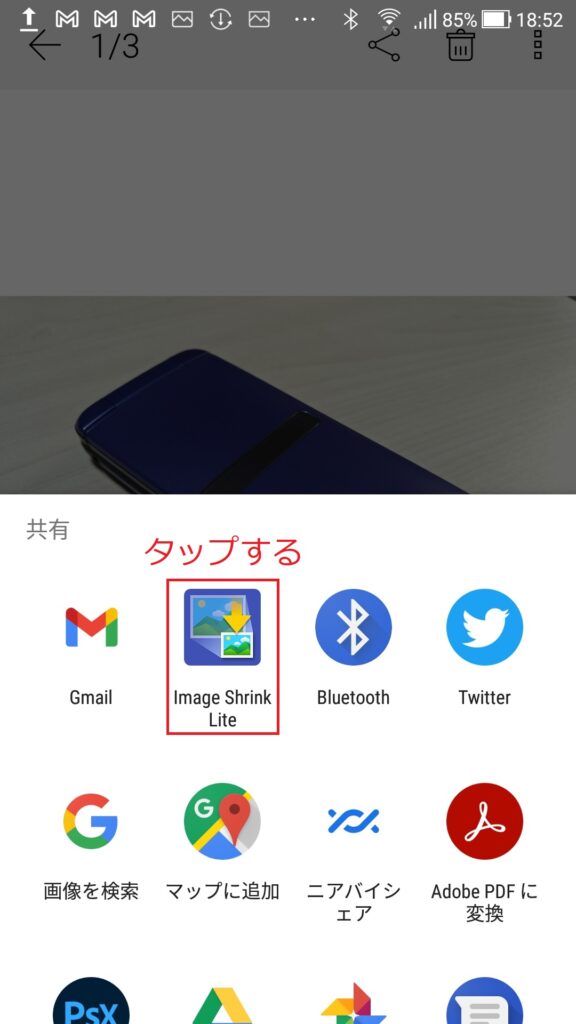
リサイズ済みの画像をどうするかを聞かれます(この時点で、画像のリサイズは完了しています)。共有したいアプリを選ぶか、戻るボタンでギャラリー画面に戻ります。
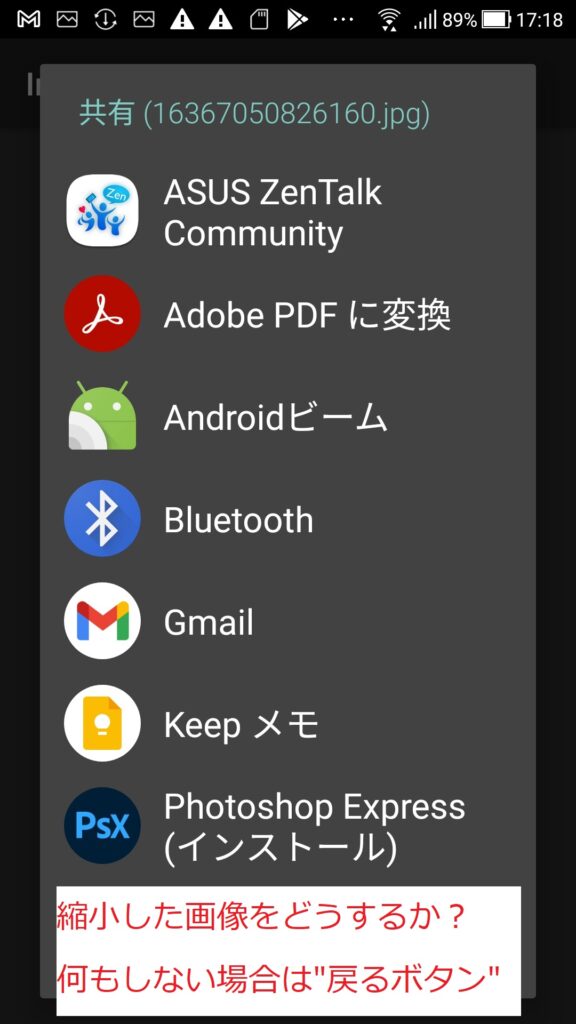
ギャラリーからアルバムorフォルダを開いて、左右のフリックで送って画像を選べば、「共有」から”Image Shrink”で1枚ずつリサイズできます。

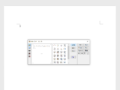
コメント