au版Galaxyでのデータ移行に戸惑ったので、経緯を振り返って手順をまとめました。
Samsung Smart Switch Mobileとは
SamsungがGalaxy用に提供している、データ移行用のAndroidアプリです。
Galaxyスマホはプリインストールされています。
GalaxyスマホからGalaxyスマホへ機種変更する際に利用すれば、旧スマホの環境をほぼそのまま新スマホへ移すことができます。
インストールしているアプリはもちろん、配置しているアプリの位置や、壁紙までそのまま移行できます。
ちなみに、Samsung Smart Switch MobileはAndroid用アプリですが、そのほかWindowsパソコンにインストールするSmart Switchアプリもあります。
それらも含めてSmart Switchと呼ばれますが、このページではAndroid用アプリ「Samsung Smart Switch Mobile」を「Smart Galaxy」と呼びます(長いので)。
Galaxy以外での利用
Smart SwitchはGalaxy以外のスマホでも使用できます。
ただし、Galaxyのように「完全移行」とはならず、移行できないデータも多く発生するとのことです。
Galaxy専用アプリと考えた方が良いです。
Smart Switchを使うにあたり注意すること
Smart Switchで移行できないデータ
au版Galaxy間で確認しましたが、Eメールデータ、SMS(Cメール)データはSmart Switchで移行できませんでした。
これらについては「au データお預かり」アプリでの移行が必要です(それでも上手くいかない場合あり)。
逆にそれ以外のアプリ・データ・環境のほとんどはSmart Switchで移行できます。
アプリでの引継ぎが必要なデータ
使っているアプリの環境は丸ごと移行できますが、LINE等はアプリ内での引継ぎ操作が必要です。
マルチログインに対応していないアプリも、アプリでの引継ぎやログイン処理が必要になります。
au版Galaxy間でのデータ移行手順
EメールとSMS(Cメール)は「データお預かりアプリ」で移行して、残り全ては「Smart Switch」で移行します。
「データお預かりアプリ」は不具合も多く報告されており、「3ヶ月以前のEメール」は引継ぎできない場合もあります(父がそうでした)。
トラブルが起きにくい進め方を書いていますが、「データお預かりアプリ」に不具合が出た場合は、古いメールデータの移行ができないかもしれません。
なお、EメールとSMS(Cメール)の旧メールデータの引継ぎが要らないなら、「Smart Switch」を使うだけで良く、最高に楽です。
機種変前に必要な操作
データお預かりアプリでデータをauサーバーに預ける
auスマホにプリインストールされている「データお預かりアプリ」で、下記のデータをauサーバーに預けます。
- Eメール
- SMS(Cメール)
そのほかのデータについては、Smart SwitchでOKです。
上記データの移行が不要なら、この操作はスキップしてOKです。
データお預かりアプリは、サーバーへの保存以前に、サーバーとの接続に時間がかかります。常にサーバーが混み合っているのか、つながってくれません。しかも、なぜか焦っているときほど接続が進みません。
そのため、機種変更手続きを開始する、少し手前の時点で操作しておくことが望ましいです。
父もそうでしたが、データお預かりアプリでも正常にデータ移行ができない例もあります。GooglePlayでの評価は散々です。
なお、au回線で4Gから5Gに機種変更する場合、機種変更後のSIMカード(5G対応SIM)は旧スマホ(4Gスマホ)に挿しても使えなくなります。そのため、auデータお預かりを利用する場合、機種変更が完了する前にサーバーへデータを預けておく必要があります。5Gから4Gに機種変更する場合も同様です。
4G間、5G間の機種変更なら問題ありません(SIMを挿しなおして使えるため)。
一方、後ほど利用するSmart SwitchはSIMに関係なくデータ移行ができて便利です。
機種変後に必要な操作
スマホの初期設定をする
新スマホの初期セットアップを行います。
待ち受け画面が出てくるまで初期設定を終わらせます。
店舗での機種変更なら、ここまでは店舗にて完了する場合もあります。
Eメールの初期設定をする
Eメールアプリを起動して、初期設定を完了させておきます。
初期設定を完了させることで、新しいEメールを受信することができます。
また、初期設定が未完了だと、データ移行もできません。
SMS(Cメール)の初期設定をする
メッセージアプリを起動して、SMS(Cメール)の初期設定を完了させます。
初期設定を完了させることで、新しいメールを受信することができます。
また、初期設定が未完了だと、データ移行もできません。
新旧スマホを充電しておく
Smart Switchでの移行は、バッテリー電力を大量消費します。
父がSmart SwitchでGalaxy S21へデータを移したとき、Galaxy S21側は45%ほどのバッテリー容量を消費しました(USB有線での送信。液晶バックライトは最低輝度)。
そのため、データの移行を始める前に、新旧スマホ両方のバッテリーを100%近くまで充電しておくことが望ましいです。
Smart Switchでデータを移行する
Smart Switchでデータ移行を行います。
所要時間ですが、父のGalaxyは合計120GB(メインストレージ+microSD)ほどのデータを移行するのに40分弱かかりました(USB有線での結果)。
Smart Switchアプリを、旧スマホ・新スマホ両方にインストールします。
両スマホの接続は、ワイヤレス(Wi-Fiダイレクト)で可能ですが、USBケーブルでつないだ方が安定がよく、転送速度も若干早くなるかと思います。
USBケーブルはCtoC(端子が両方ともtype-C)のOTG対応ケーブルが必要です(Galaxy S21は対応ケーブルが同封されていました)。
移行するデータの種類はアプリ操作時に選ぶこともできますが、こだわりが無ければデフォルトのまま「全データ移行」が良いと思います。
アカウントを移行した場合、GoogleアカウントやGalaxyアカウントのログインを指示されますので従ってください。
アプリの操作方法は、Samsung公式にあります。簡単に操作できます。
Smart Switchでのデータ移行が終わったら、必要に応じてLINEアプリなどの引継ぎ処理を進めてください。
データお預かりアプリから、EメールデータとSMS(Cメール)データを引き継ぐ
データお預かりアプリを使って、EメールデータとSMS(Cメール)のデータをサーバーから受け取ります。
古いEメールデータと古いSMS(Cメール)が不要なら、この作業は必要ありません。
データお預かりアプリは、受け取り側でもサーバーとの接続に時間がかかかります。
時間のあるときに、安定した回線で、操作をキャンセルせずに行うことが望ましいです。
父の場合は、旧Galaxyからサーバーへ預けたはずのEメールデータが消失しました。そのためか、「3ヶ月以前のメール」データは移行ができませんでした(もともと、そのような仕様だったのかも知れませんが、本当のところはわかりません)。
SMS(Cメール)は問題なく引継ぎできました。
(番外)au版Eメールの引継ぎ方法
Galaxyに限ったことではありませんが、auのEメール引継ぎには、大きく3つの方法があります(2017年秋冬モデル以降の操作方法です)。
- データお預かりアプリを使う
- Googleドライブへバックアップする
- SDカード(microSDカード)へバックアップする
父が「3ヶ月以前のEメールデータ」の移行を止めたため、それ以上追求できなかったのですが、SDカード(microSDカード)を使った方法なら成功する可能性はあります。
データお預かりアプリを使う
上の方で紹介した方法なので、詳細は割愛します。
サーバーへの保存に失敗したためか、「3ヶ月以前のEメールデータ」は移行できませんでした。
Googleドライブへバックアップする
EメールをGoogleドライブへバックアップする方法です。
復元方法も続きに載っています。
Eメールアプリから操作します。
実施してみましたが、「3ヶ月以前のEメールデータ」は移行できませんでした。
SDカード(microSDカード)へバックアップする
EメールをSDカード(microSDカード)へバックアップする方法です。
復元方法も続きに載っています。
Eメールアプリから操作します。
この方法、筆者は未実施です(父が「3ヶ月以前のEメールデータ」の移行を止めたので、それ以上追求しませんでした)。
microSDカードが使えないスマホ(例えばGalaxy S21はmicroSDカードスロットがありません)でも、カードリーダーとOTGケーブルがあれば使える可能性があります。
(番外)Gmailを使った方がいい
Webで情報を探すと、au版Eメールの引継ぎに失敗した例がそれなりに見つかります。
ちなみに筆者は格安SIMメインなので、auキャリアメールは使っていません。
Gmailなら、アカウントにログインするだけで引き継げる(マルチログインもできる)ので便利です。
最近は「キャリアメールでないと困る」という場面もそうそうありません。
3大キャリアから出る時のことも考えると、キャリアメールにこだわらない方がいろいろと楽です。

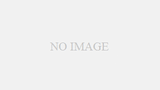

コメント