画面が壊れたノートパソコンでもGpartedを使う方法があります。
結論:外付けモニターとGparted1.3.1-1を用いる
Windowsノートパソコンはモニターが壊れても、外付けモニターをHDMIケーブルで接続すれば使用可能です。
USBブートの設定を変更するBIOS(UEFI)画面も、パソコンがUEFIモードで動いているなら、外付けモニターに表示できるはずです(最近のパソコンはパーティション形式がGPTなので、UEFIモードで動いています)。
かつGparted1.3.1-1なら、外付けモニターへ映像出力してGpartedを使えることに気づきました。筆者手持ちのASUS ZenBook3 UX390UAで実機確認しました。
Gparted1.3.1-1は下記ページからダウンロードできます。ライブUSBを準備しましょう。
1.3.1-1より新しい下記のバージョン(安定版)では、ノートパソコンのモニターにしか映りません。モニターが壊れたノートパソコンでは、外部モニターを接続しても操作のしようがありません。
- 1.4.0-1
- 1.4.0-5
- 1.4.0-6
2022年12月1日時点でのGpartedの最新安定版「1.4.0-6」も外部モニターには映りません。そういう仕様のようです。
GpartedライブUSBの作り方については、こちらの記事をどうぞ。

メニューは右クリックから操作する
Gparted1.3.1-1は外部モニターへの映像出力に対応していますが、Windowsでいう「拡張」状態での表示になります。つまり、パソコンモニターと外付けモニターが異なる画面になります。
そのため、デスクトップのアイコンは見えません。本来はノートパソコン側のディスプレイにアイコンが映っているのですが、壊れているので見えないのです。
しかし、操作メニューはデスクトップを右クリックしても表示することができます。右クリックメニューから操作して作業を行いましょう。
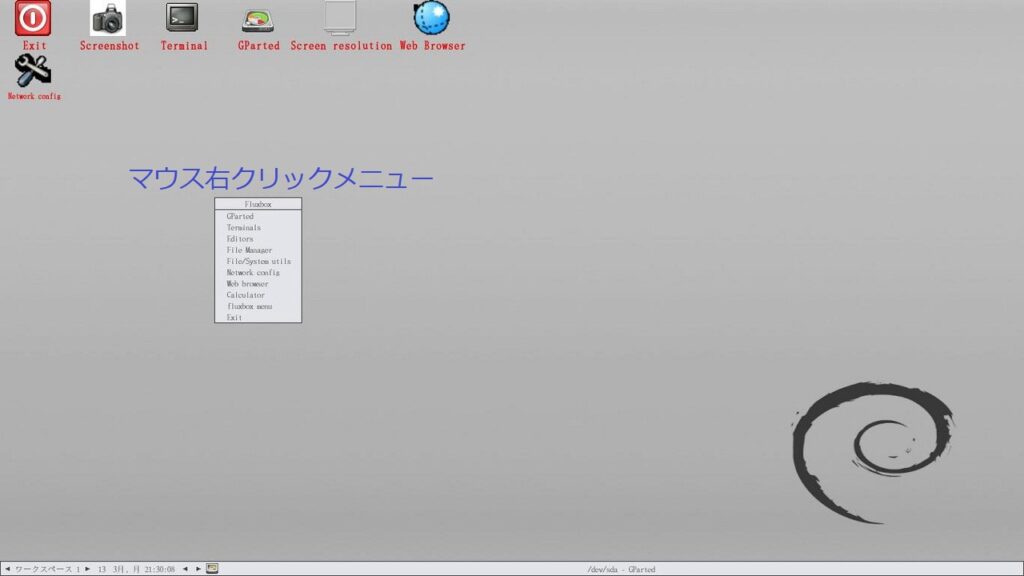
Linuxのショートカットキーも利用できる
右クリックメニューで操作は事足りますが、GpartedのベースOSはLinuxなので、ショートカットキーも利用できます。
ターミナルを呼び出す
alt+F1キーで、ターミナルを呼び出せます。
「ターミナル」とは、Windowsでいう「コマンドプロンプト」のことです。Linuxでは「コマンドライン」と呼ばれたりします。
マウスで操作できることは、ターミナルでも動かせます。マウスでの操作が効かない以上、ターミナルでの操作は必須になります。
ターミナルから電源を切る
ターミナルから下記コードを入力してEnterキーを押せば、Gpartedの電源を落とすことができます。
shutdown -h now
CUIへの切り替え
CUIとはCharacter User Interfaceの略です。全ての操作をコマンド(キーボード)のみで操作するモードです。
Gpartedは他のLinuxファミリーと同じように、CUIへ切り替えることができます。キー操作は下記になります。
ctrl+alt+F1キー
ちなみにF1キーの代わりに、F2~F6のどのキーを押してもCUIに切り替わります。
それぞれ独立して起動するので、最大で6つのCUIモードを同時に準備できます。
GUIへ戻す
CUIからGUIへ戻す方法です。GUIとはGraphical User Interfaceの略で、マウスで操作できるデスクトップ画面のことです。現在のコンピューター(Windows、Linux、macOSなど)では当たり前になったモードです。
CUIモードで、下記コマンドを入力してEnterキーを押すと、GUIに戻ります。
startx



コメント