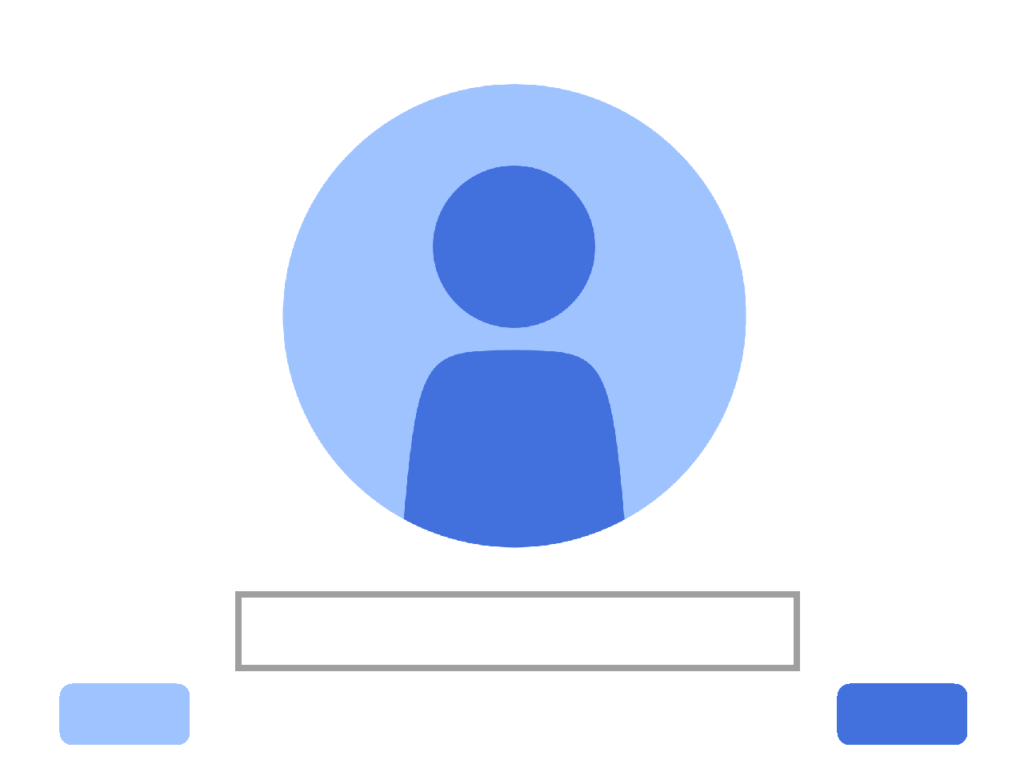
たまに発生する、このトラブル。
原因や解決法を忘備録として残しました。
トラブル内容
AndroidスマホにGoogleアカウントでログインしようとしたところ、本人確認を求められました。
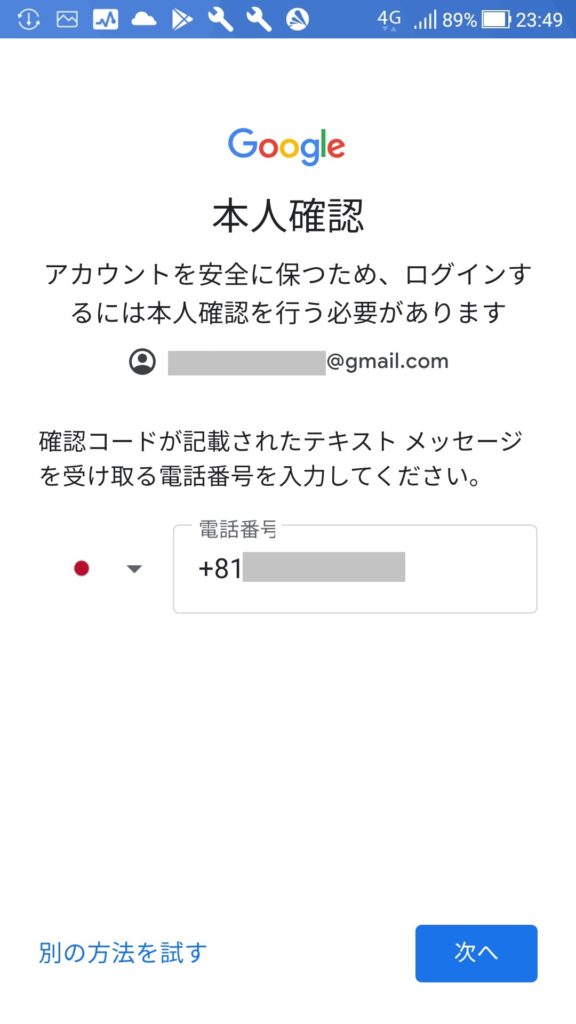
2段階認証の受け取り番号は、過去に登録した覚えのない番号でした。覚えがないだけで、過去に認証で使用した仕事用の番号かもしれません。
「別の方法を試す」をタップしたところ、そのアカウントで最後に入力したパスワードを求められました。
アカウントのパスワードを入力しましたが、「お客様が所有するアカウントであることを確認できませんでした」と表示され、ログインできませんでした。
1年近く経ってから分かりましたが、上で出てきた記憶のない電話番号は、スマホに挿しているNomad SIMの電話番号でした。Nomad SIMは電話番号があり、SMS受信のみできる仕様だったようです。
筆者としては、Nomad SIMはデータ専用だと思い込んでいたので、SIMの電話番号も記憶していませんでした(最近のデータ専用SIMは電話番号がないものもありますが、以前はどんなSIMにも電話番号が設定されていて、データ専用SIMは電話番号が使えない仕様でした)。
Androidスマホでgoogleにログインする場合、2段階認証用に電話番号を登録していなければ、今そのスマホに入っているSIMの電話番号を2段階認証用の電話番号にするよう表示されるようです。
その電話番号で本人確認を完了できれば、以下の手順を経ることなく事が収まるかもしれません。ただし、普段と異なるネット回線を使ったことが原因として考えられるので、以下手順も確認しておいてください。
原因
筆者の場合、下記2条件を満たしたことが原因です。
- そのGoogleアカウントでログインしたことのないスマホだった
- そのGoogleアカウントで使ったことのないネット回線だった
トラブルが起こる前日、Windowsパソコンから「普段使いの回線」でchromeへログインを行いました。
トラブル当日、「初めてログインするスマホ」から「初めての回線」でログインを行いました。
使用したことのない回線で、初めてのスマホでアカウントにログインを試みたので、「本人以外がログインを試みている(攻撃者である)」と判断されたようです。
スマホでのログインは、監視が厳しいようです。
解決手順
アカウントの復元を優先する
まずは対象アカウントの復元(≒回復)を優先してください。
Windowsパソコン(おそらくMacも可)でchromeからGoogleへログインすることで、ロックを解除できます。AndroidスマホやiPhoneからでは上手くいきません。
そのアカウントをログインする際に使ったことのあるネット回線につないでください。
chromeブラウザを起動して、ロックされたアカウントにログインします。これにより、アカウントの復元(ロック解除)が完了します。
パソコンと同じ通信回線で同じスマホからログインを行う
アカウントの本人確認ができなかったスマホを、先ほどパソコンで用いた通信回線につなぎます。
Gmailからでも、Googleアカウント管理からでも構いませんので、同じアカウントでのログインに再トライします。
同じ回線でログインしている=同一人物とみなされるので、ログインにより本人確認が完了します。
【追記】それでも電話番号での本人確認を要求される
2023年3月30日、冒頭とは別の事例ですが、Windowsパソコンからアカウントへアクセスしても、電話番号での本人確認を要求されるパターンがありました。普段使っていたネット回線でのアクセスができない場合、このパターンに陥るようです。
筆者の場合、以前使用していたNomad SIM回線が解約したことで使えないため、このパターンに陥ったようです。もしNomad SIMをそのまま使えていたら、普段通りの回線とみなされるため、そもそも本人確認は発生しなかったと思います。
この場合は、手持ちの電話番号を入力し、SMSメールでの本人確認を行って、アカウントを復元できました。逆に、これ以外の手段が取れませんでした。
いつもと違う回線なのに、なぜ新しく登録した電話番号で本人確認が通るのかは謎です。どうにもならない事態を避けるための救済処置なのかな。
このとき、電話番号での本人確認を行っても、「再設定用の電話番号」としては登録されません。あくまで、一時的に使用した電話番号という扱いのようです(2023年3月30日に確認)。
ただ、こんな面倒なことになるくらいなら、初めから再設定用の電話番号を登録しておいた方がいいような気もします。
本人確認のトラブルを避けるためには
スマホでログインする前に、パソコンでログインしておく
これにより、パソコンからアカウントの復元ができます。
普段と異なる回線でスマホからログインしない
パソコンと同じ回線で、スマホからログインすれば、本人確認ができない問題は発生ししません。
普段と異なる回線を使った状態で、スマホでのGoogleログインは避けましょう。
使わなくなったスマホはGoogleアカウントをログオフしておく
Googleの本人確認時に、同じアカウントでログインしている他のスマホが指定されることがあります。
そのスマホが手元にあって使えたらいいのですが、手元にない場合やスマホが動かない場合、そのスマホでは本人確認ができません。他の方法を受け付けてもらえるかは、ケースバイケースです。
このような事態を避けるためにも、使わなくなったスマホがあれば、Googleアカウントからログアウトしておきましょう。
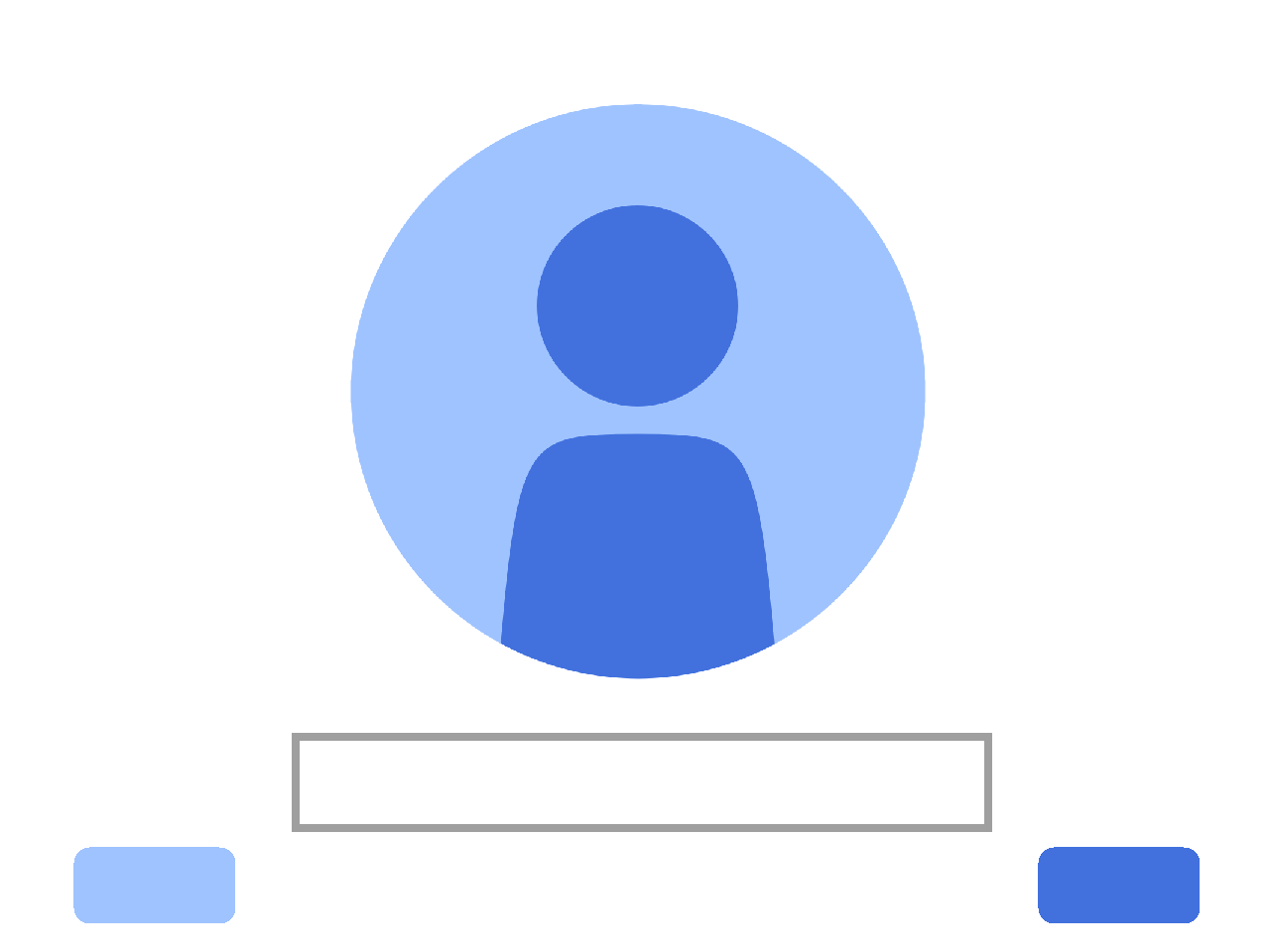


コメント