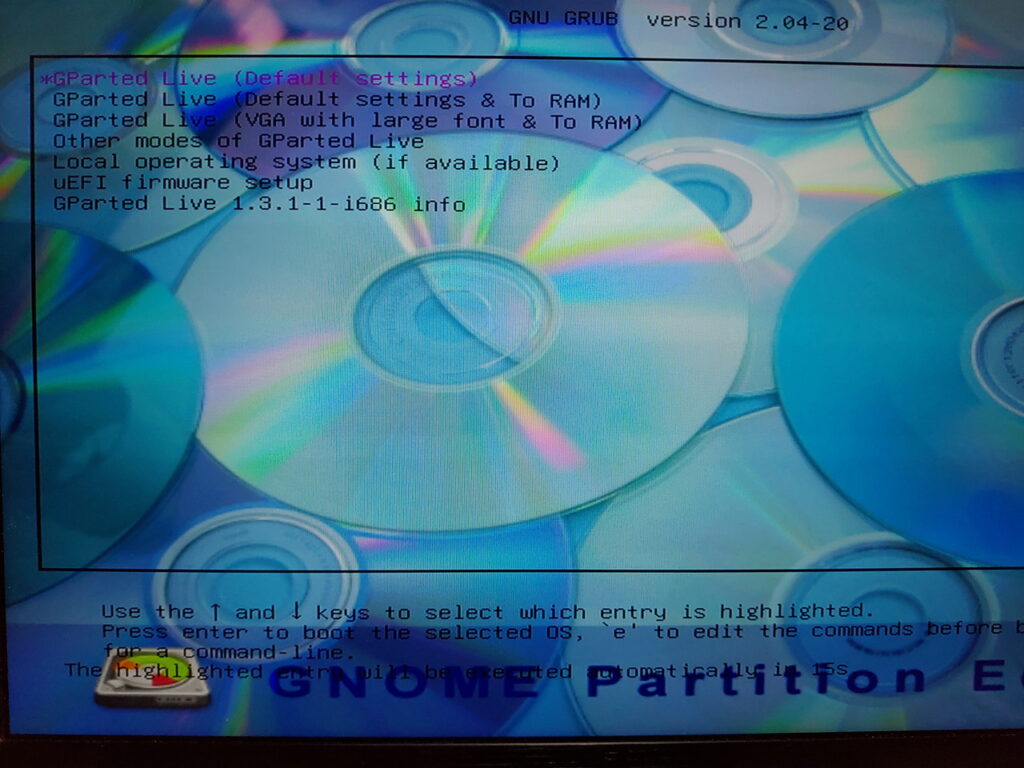
GpartedライブUSBの起動と操作について解説します。
Gpartedの説明やライブUSBの作成方法については、下記ページへどうぞ。

USBメモリからブートできるようにパソコンを設定する
GpartedをUSBメモリから起動します。BIOSに入ってディスクの起動順を変更し、Gpartedを起動できるようにします。
パソコンのメーカーによって、USBブートのやり方が少し変わります。ASUS・富士通・NECのパソコンは下記のように操作します。

現行のHP製ノートパソコンではGpartedを起動できない!
Gpartedを起動するには、Secure bootをOFFにして、CSMをONにする必要があります。HP(ヒューレット・パッカード)社ではCSMのことを「Legacy Support」と呼びますが、2020年以降に販売されたHP製ノートパソコンは「Legacy Support」には対応していないため、Gpartedを起動できません。
Gpartedの起動と操作
Gpartedを立ち上げると下記の画面が表示されます。↑キーと↓キーで項目を選んで、Enterで起動モードを決定します。デフォルトでは一番上の項目「Gparted Live(Default settings)」を選んだ状態になっているので、そのままEnterキーを押します。
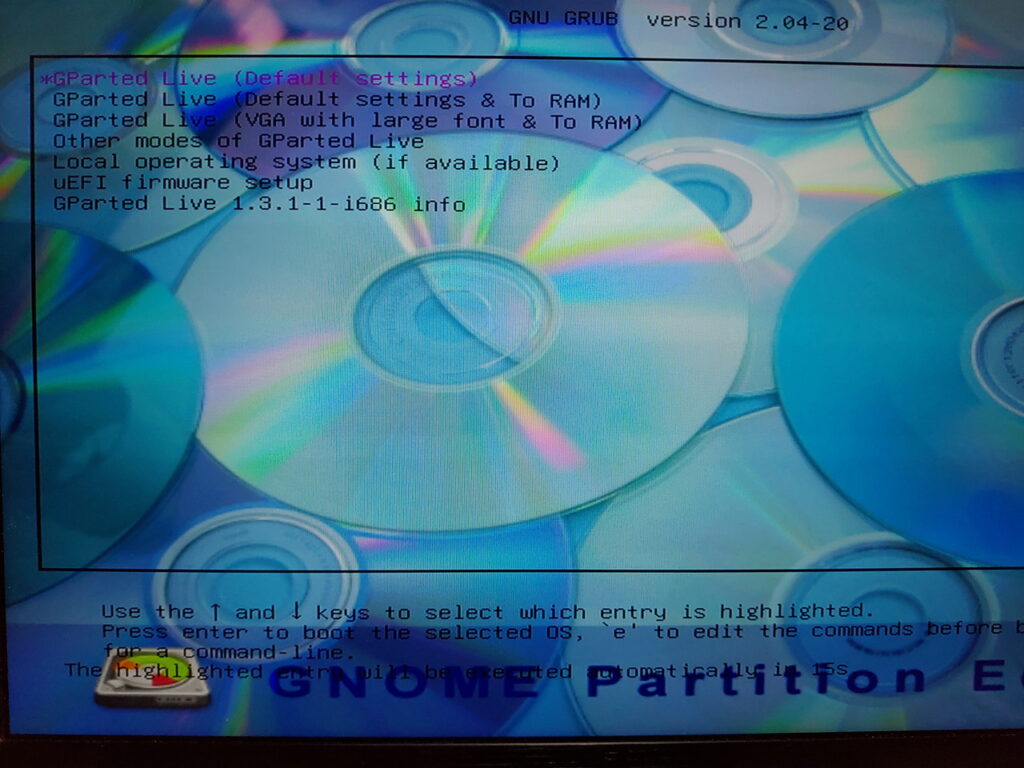
キーマップの選択画面が表示されます。初期状態で「Don’t touch keymap」が選ばれているので、そのままEnterキーを押します。
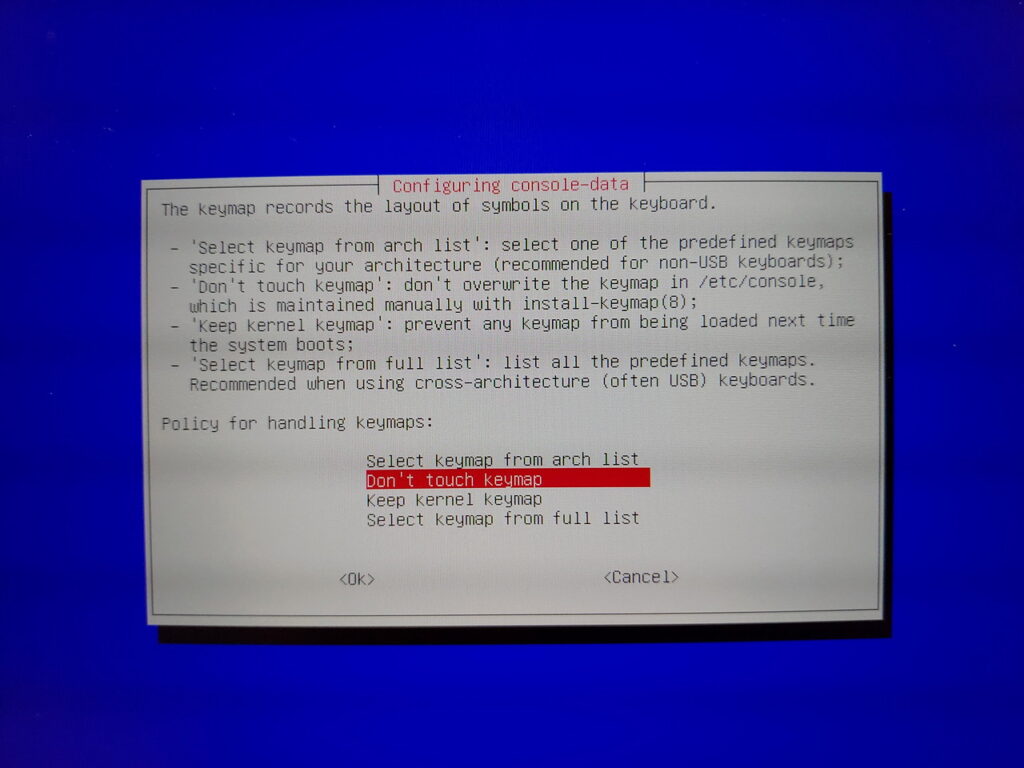
次に、キーマップ言語の選択画面が表示されます。
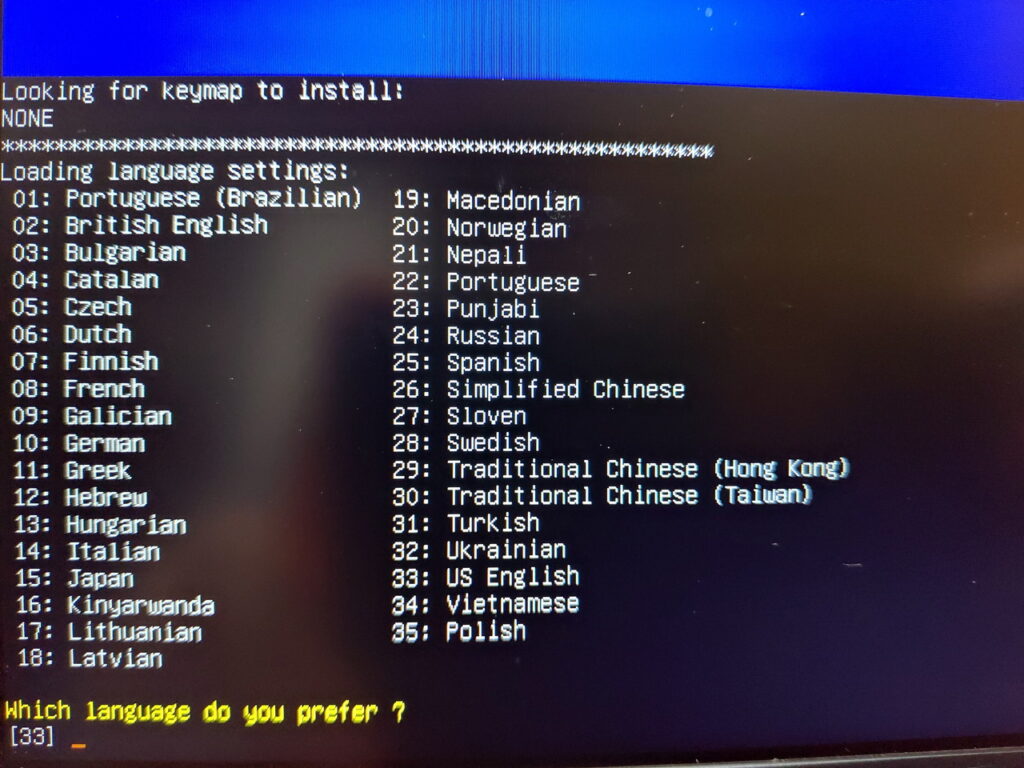
数字キーで 15 と入力して、Enterキーを押します。これで、Japan(日本)のキーマップが選べます。
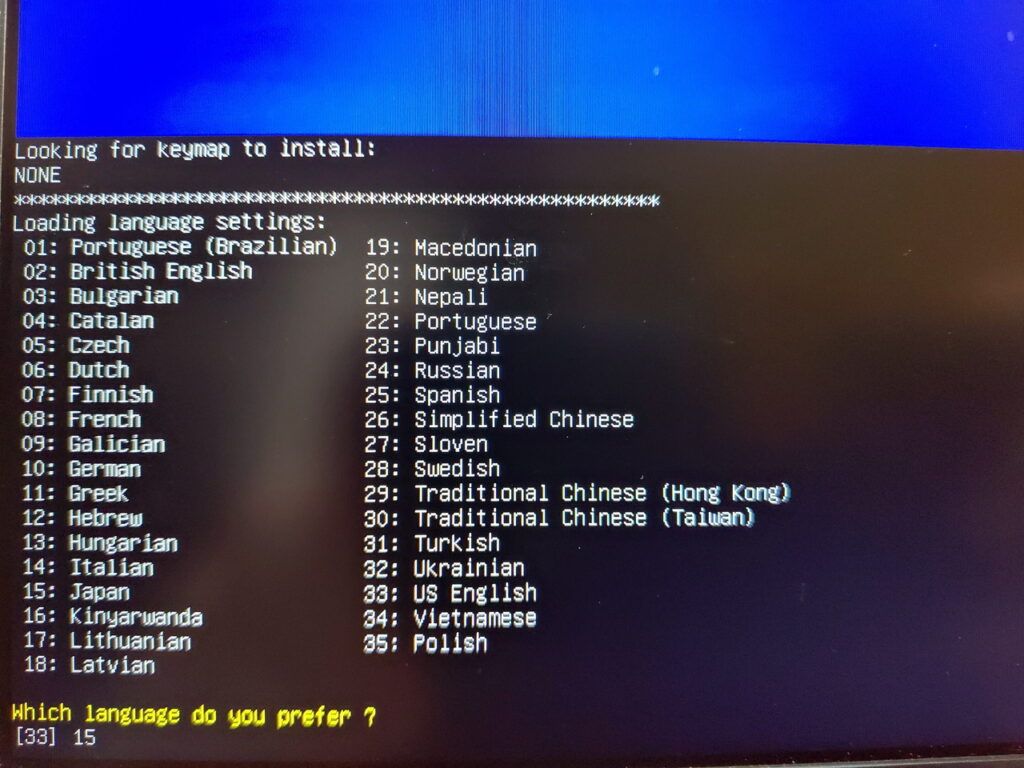
次に起動モードの選択画面に移ります。(0)が選択されているので、そのままEnterキーを押します。
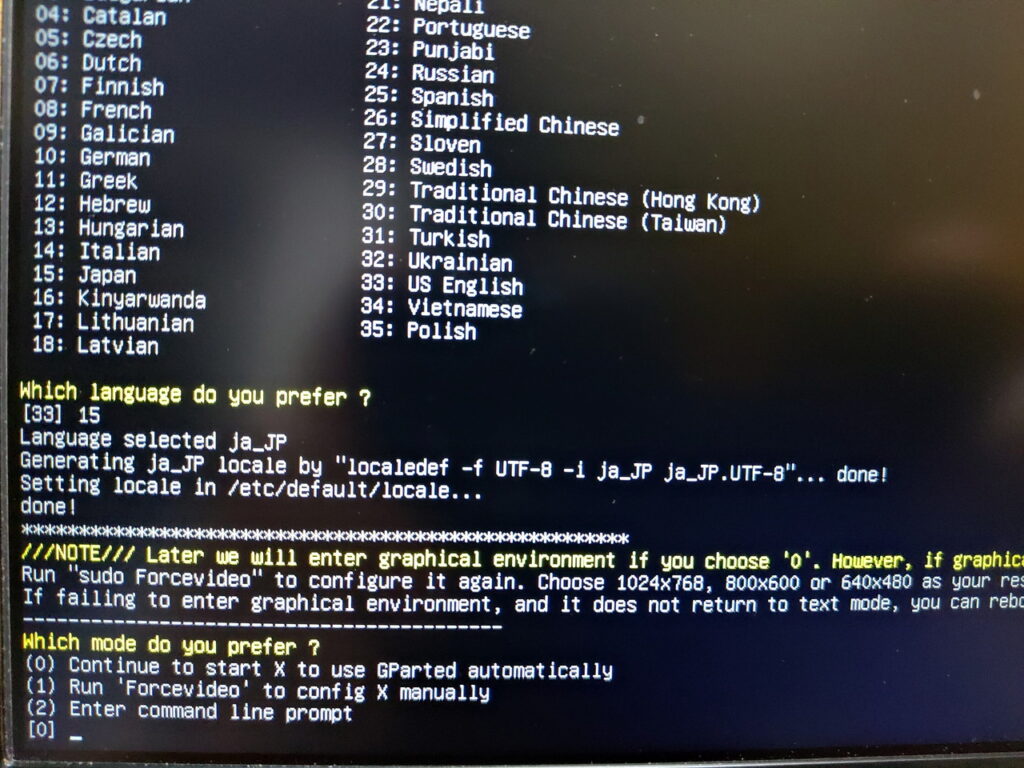
しばらく待つとGpartedのデスクトップ画面が表示され、Gpartedアプリケーションが立ち上がります。
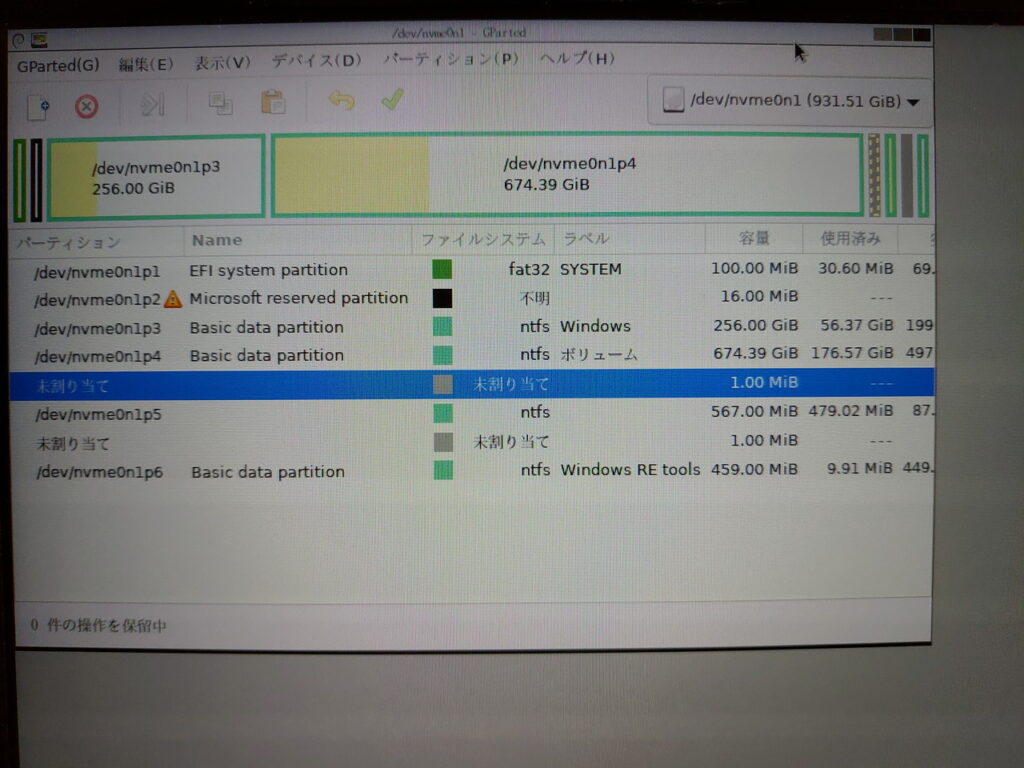
デスクトップ画面での操作
デスクトップのアイコンは、ダブルクリックで選択できます。ベースOSはLinuxですが、このあたりの操作はWindowsと変わりません。よく使うと思われる、主なメニューは下記3つです。

デスクトップの好きな位置を右クリックすると、右クリックメニューが出てきます。ここからもアプリや動作を操作できます。
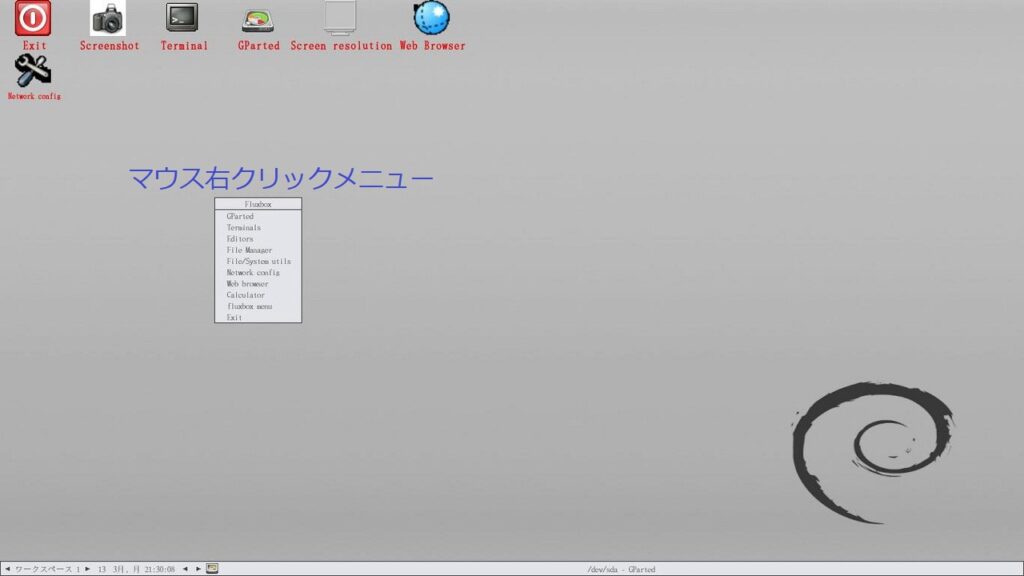
Gpartedの使い道
Gpartedアプリケーションではなく、ターミナルを使った方法になりますが、Windowsパソコンのストレージを完全消去することができます。ストレージ種類により、コマンドの打ち方は異なります。


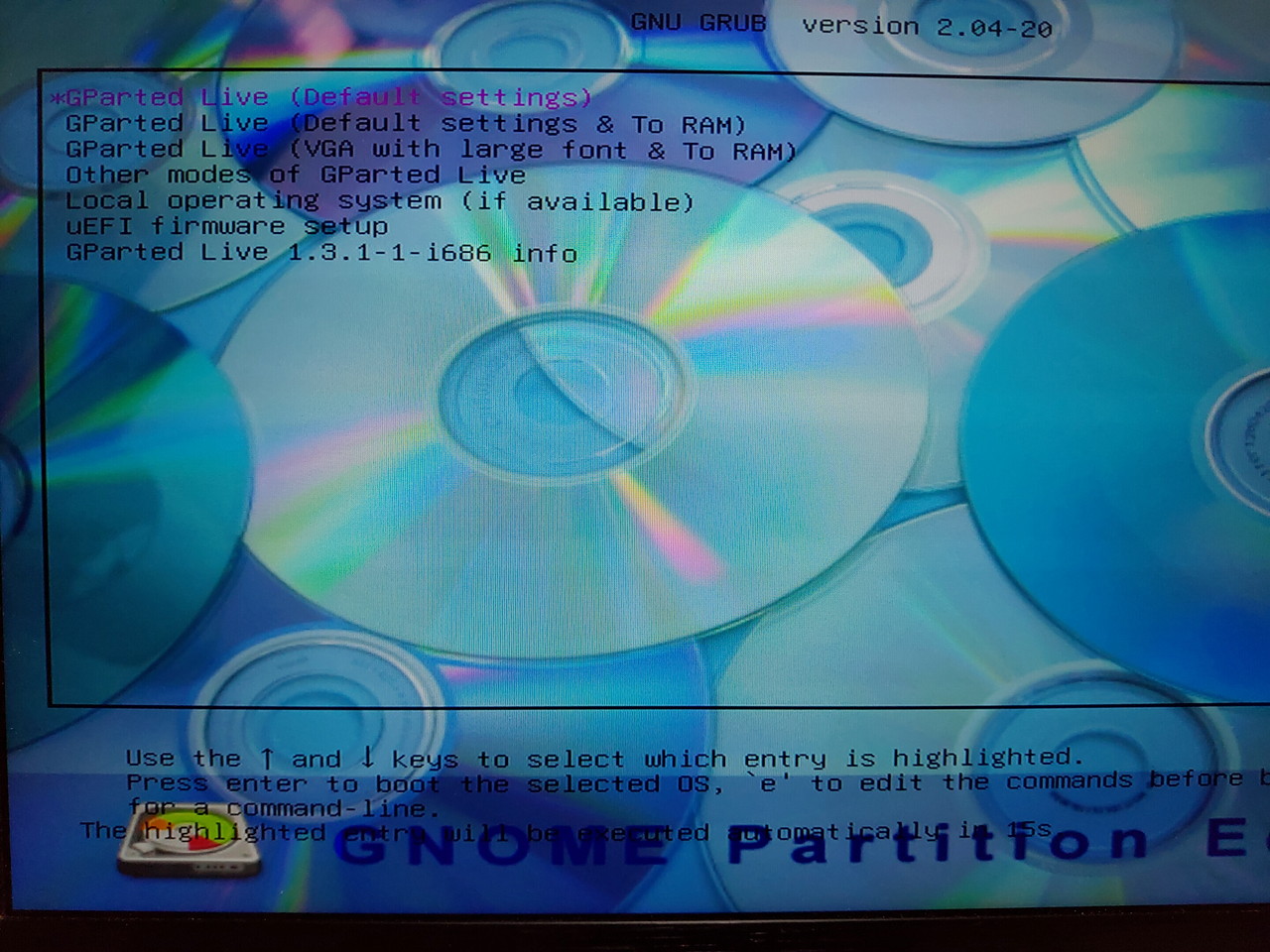


コメント