パソコンを売却するとき、個人情報が漏れないようにするにはどうしたらいいか。
ストレージをフォーマットするだけでは、データを復号される可能性があります。
データの復号を防ぐには、ストレージデータを完全消去する必要があります。
ここでは、メインストレージがeMMCで、OSがWindows8~10であるパソコン(タブレット含む)について、データの完全消去方法を扱います。
概要
Gpartedを外部から起動して、eMMC内のデータを完全消去します。
eMMCとは
基盤に組み込まれたフラッシュメモリのことです。
ざっくり言えば、SDカードが基盤に直付けされたイメージです。
安価なパソコンやタブレットでは、メインストレージにeMMCが搭載されることが多いです。
少し高価なパソコンになると、メインストレージにSSDが採用されています。
Gpartedとは
ざっくり言うと「Linux OSで作られた、パーティション操作ツール」です。
無料で利用できます。
デスクトップ画面から、ディスクやパーティションを操作できるアプリケーションを含んでいます。
ただし、eMMCのデータを完全削除するには、コマンドライン(コマンドプロンプト)を操作します。
注意点
完全消去を保証するものではありません
今のところ筆者はトラブルになっていません。
ですが、ストレージの完全消去を保証するものではありません。
本ページの方法は、HDD・SSDには使えません!
eMMCと強調するのは、そういうことです。
HDDのデータ完全消去については下記リンク先で解説しています。

SATA SSDのデータ完全消去については下記リンク先で解説しています。

回復ドライブでのリカバリーができないパソコンは、本ページの方法は使えません!
回復ドライブでリカバリーができないパソコンの場合、このページの方法でデータは消去できますが、工場出荷状態に戻せなくなります。
この場合、Windowsはクリーンインストールに近い形になってしまうためです。
あらかじめ、お手持ちのパソコンについて、工場出荷状態に戻す方法を確認してください。
作業は自己責任でお願いします
USBで起動したOS(Gparted:Linux)から、Windowsパソコンのデータを操作します。
操作を誤ると、パソコンが起動できないなどのトラブルが発生する可能性があります。
作業をする場合は自己責任でお願いします。
準備するもの
eMMCを消去したいWindowsパソコン
これがないと始まりません。
OSがWindows8・8.1・10のいずれかで、メインストレージがeMMCのものです。
デスクトップパソコンのほか、ノートパソコンやタブレットを含みます。
USBメモリ 容量32GB 2本
下記に1つずつ用います。
- Windowsの回復ドライブ用
- Gparted Live USB用
容量は32GBがベターです(ファイルシステムfat32で手早くフォーマットできる最大容量です)。
OTG USBハブ(Windowsタブレットの場合)
データ消去作業にはマウスとキーボードが必要になります。
Windowsタブレットの場合、キーボードが付属していないモデルもあります。
作業するためには、OTG USBハブを介して、キーボード・マウスを接続する必要があります。キーボード・マウスは、いずれも有線式がベターです。
手順
回復ディスクの作成
eMMCのデータを完全消去する前に、Windowsの回復ディスクを作成しておきましょう。
回復ディスクの作成方法は、大きく2つにわかれます。
- Windowsの標準機能で作成する方法
- メーカー独自のアプリケーションで作成する方法
どちらの方法で作れるかは、お手持ちのWindowsパソコンにより違います。取扱説明書やマニュアルに従ってください。最近はインターネット上でマニュアルを参照できることも多いです。
デバイスの暗号解除(Windows8.1を経由したパソコンの場合)
WindowsがHome Editionであっても、以下の場合はストレージが暗号化されている場合があります。
- 初期OSがWindows8またはWindows8.1の場合(いずれもwith Bingを含む)
- WindowsアップデートによりWindows8.1を経た場合(with Bing含む)
- Windows11の場合
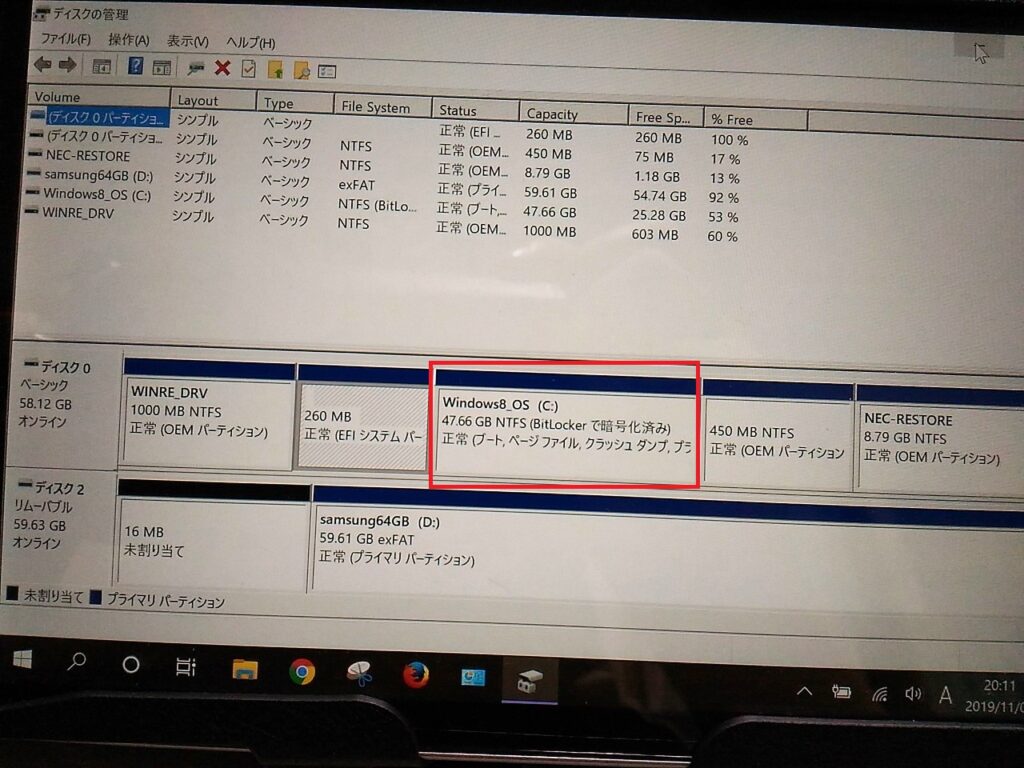
上記の画像はNECのWindowsタブレット「LaVie Tab W TW708/T1S」のディスク管理です。初期OSはWindows8.1 with Bingですが、Windows10 Homeにアップデートしたものです。
Cドライブに「BitLocker」と出ているのが確認できます(赤枠)が、これは「BitLocker」とは異なる暗号化です。(Windows10以降で「BitLocker」が利用できるのは、Windows Pro とWindows Enterpriseのみだからです)。
そのまま作業するとトラブるかもと考え、あらかじめ暗号化は解除しておきました。
暗号化の詳細・暗号化解除については、下記のページが詳しいです。
なお、メーカー製のWindows11パソコン(タブレット含む)も標準で暗号化が施されています。Windows11の暗号化解除については下記参照ください。
作業前にmicroSDは抜いておく
microSDが挿せるパソコン(タブレット含む)の場合、予めmicroSDは抜いておきましょう。
パソコンにつながれたストレージの数が少ない方が、作業しやすいです。特に、microSDはeMMCとデバイスを識別しにくいので、予め外しておいた方がよいです。
Gparted ライブUSBを作成する
こちらを参照ください。

Gpartedを起動する
こちらのページを参照ください。

GpartedでeMMCのセキュアトリムを行う
Gpartedを使って、eMMCのデータを完全削除します。
マウスを使って、Terminalを開きます。Terminalとは「コマンドライン」のことです。windowsでいうところの「コマンドプロンプト」のようなものです。
Terminalが開いたら、下記のコマンドを入力します。パソコンに接続されているストレージの一覧が表示されます。
sudo fdisk -lストレージの一覧には、Gpartedを起動しているUSBメモリも表示されます。各ストレージのパーティションについても表示されますが、大切なのはデバイス名のみです。eMMCのデバイス名をメモしてください。
例えば、NECのWindowsタブレット「LaVie Tab W TW708/T1S」では、下記のように表示されます。
| デバイス名 | ストレージ |
| dev/mmcblk1 | eMMC(メインストレージ) |
| dev/sda | USBメモリ(Gparted起動用) |
| dev/loop0 | 仮想ドライブ(無視してよい) |
機種によっては、eMMCのデバイス名が「dev/mmcblk1」ではなく、「dev/mmcblk0」と表示される場合もあります。
eMMCのデバイス名が分かったら、セキュアトリムを行い、データの完全削除を行います。
次のコードを入力してEnterを押せば、eMMCのデータを完全削除することができます。
sudo blkdiscard -s <デバイス名>
デバイス名には、eMMCのデバイス名を入力します。例えば、上記で示したLaVie Tabの場合なら、下記のように入力すればOKです。
sudo blkdiscard -s /dev/mmcblk1eMMCのデータ削除は一瞬で終わります。データが削除できたかを確認するには、もう一度下記のコマンドを入力して、Enterを押します。
sudo fdisk -leMMCである/dev/mmcblk1のディスクラベル(mbrかgptか)、パーティションが表示されなければ、データの削除が完了しています。
Gpartedを終了してパソコンの電源を落とします。
回復ドライブからリカバリーを行う
Windowsパソコンをリカバリーして、工場出荷状態に戻します。
先に作成しておいた回復ドライブからパソコンを起動して、リカバリーを行います。
リカバリーが完了すれば、パソコンは工場出荷状態に戻ります。
なお、リカバリーの完了直前に、下記の画面が出ることがあります。
A configuration change was requested to clear this computer’s TPM(Trusted platform Module).
TPM configuration change was requested to State:Clear
ざっくり訳すと「パソコンの構成変更により、TPMのデータ消去が要求されています。どうしますか?」と聞かれています。
下記のいずれかの操作をします。
- F12キーを押す:TPMを消去する
- ESCキーを押す:TPMを消去しない
TPMとは、Windowsパソコンに入っているセキュリティチップです。デバイス暗号化の回復キーを管理する役割があります。
メインストレージがeMMCのパソコン・タブレットの場合、eMMCを入れ替える可能性はないはずです。そのため、どちらをキーを押しても問題ありません。
以下いずれかに当てはまる場合は、ESCキーを押す(TPMを消去しない)方が無難かもしれません。
- メインストレージの入れ替えが可能なパソコンの場合(SSDやHDDを使用する一般的なパソコン)
- Windows Proを使っていた場合
BitLockerを含めた、ストレージの暗号化を利用していた場合、TPMを消去することで復号化ができなくなるからです。ストレージを入れ替えて使う場合、暗号化していたストレージで複合化ができず、データが取り出せない可能性があります。
もっとも、パソコンを売却する場合は、TPMを消去して構いません。
この場面が終われば、Windowsが立ち上がり、初回セットアップ画面に移るはずです。それで完了です。

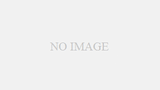
コメント