
Windowsパソコンを初めてProにアップグレードする場合は、プロダクトキーを入力すればOKです。
では、SSDを交換した場合は?
結論
あらかじめ、所有のMicrosoftアカウントにライセンス(パソコン含む)を紐付けることで、ProライセンスのPC移行や再インストールが可能になります。
Windowsライセンスはデバイス(パソコン)と一緒にMicrosoftアカウントへ紐付けされて、識別されます。
SSD交換後にWindows Proが紐づけられているMicrosoftアカウントでログインすれば、Windows Proの再インストール(正確にはアップグレード)が可能です。
注意点
この方法でWindows Proを再インストールすると、プロダクトキーがデフォルトキーに置き換わります。
Windowsパソコンからコマンドプロンプトなどを使っても、本来のプロダクトキーは確認できなくなります。ライセンスカードを参照するしかありません。出先や出張などにおいてはご注意ください。
デフォルトキーとは、Microsoftによって用意された、文字列固定のプロダクトキーです。
今回のようなアップグレード時に置き換わることがありますが、初めからデフォルトキーを使ってライセンス認証を行うことはできません。
前提
- メーカー製のノートパソコンで初期OSはHome。
- リテール版Windows Proを使ってアップグレードした場合。
- SSD交換後は回復ディスクでリカバリーインストールする。
リテール版とDSP版の違い
リテール版
パッケージ単体で販売されているWindows OSです。インストール時に構成部品による制限がなく、パソコン間のライセンス移行が簡単です。
DSP版
パソコンの部品(ストレージ・メモリ・Wi-Fiカードなど)と一緒に販売されているWindows OSです。リテール版より安価なことが多いです。
OSをインストールするパソコンには、付属の部品が組み込まれている必要があります。そのため、パソコン間のライセンス移行が制限されるほか、付属の部品が壊れたらライセンス認証が通らない(=ライセンス消滅)という欠点があります。
手順
SSD交換前
回復ディスクを作っておく
Home・Proに限らず、Windowsパソコンを買ったら、なるべく早い段階で回復ディスクを作成しましょう。
回復ディスクは、SSD交換後にパソコンを工場出荷状態に戻す(リカバリーインストール)ために必要です。
Microsoftアカウントにライセンスを紐付ける
MicrosoftアカウントにWindows Proライセンスを紐づけます(関連付ける、とも言います)。
Microsoftアカウントをお持ちでなければ作成してください。メールアドレスとパスワードを登録すれば作成できます。Microsoftアカウントは、下記のいずれかから作成できます。
- Microsoftのホームページから作成する。
- パソコンへのサインイン設定を行う途中で作成する。
Microsoft:Microsoftアカウントへようこそ
https://account.microsoft.com/account?lang=ja-jp
まずは、MicrosoftアカウントでWindowsパソコンにサインインします。そのためには、パソコンへのユーザー登録が必要になります。
ローカルアカウントで構いませんので、まずは管理者アカウントでパソコンにサインインしてください。
Windowsキーを押しながら、I(アイ)キーを押して、「設定」を開きます。「アカウント」を選択しましょう。
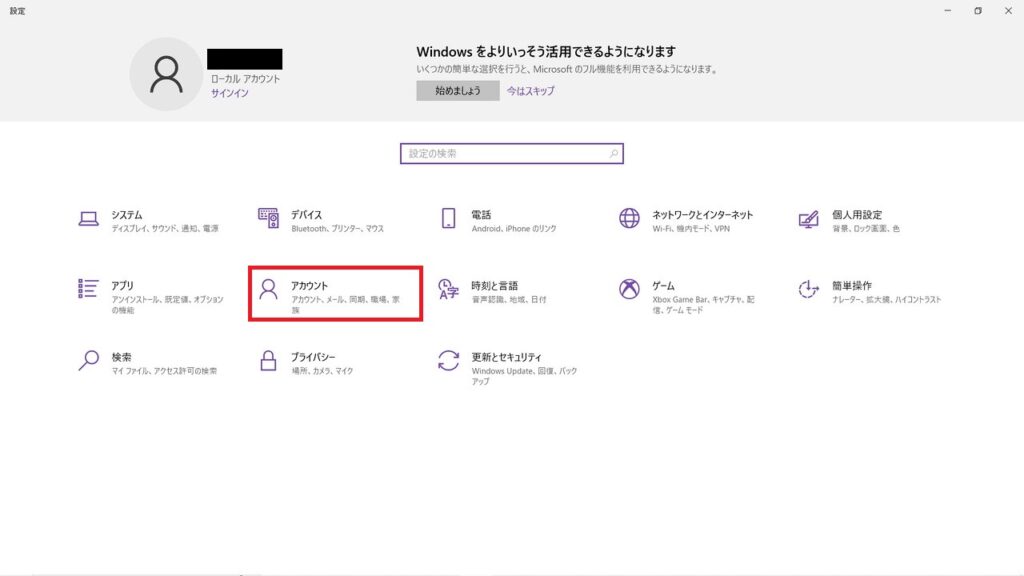
「家族とその他のユーザー」を開きます。「他のユーザー」の欄にある「その他のユーザーをこのPCに追加」を選びます。
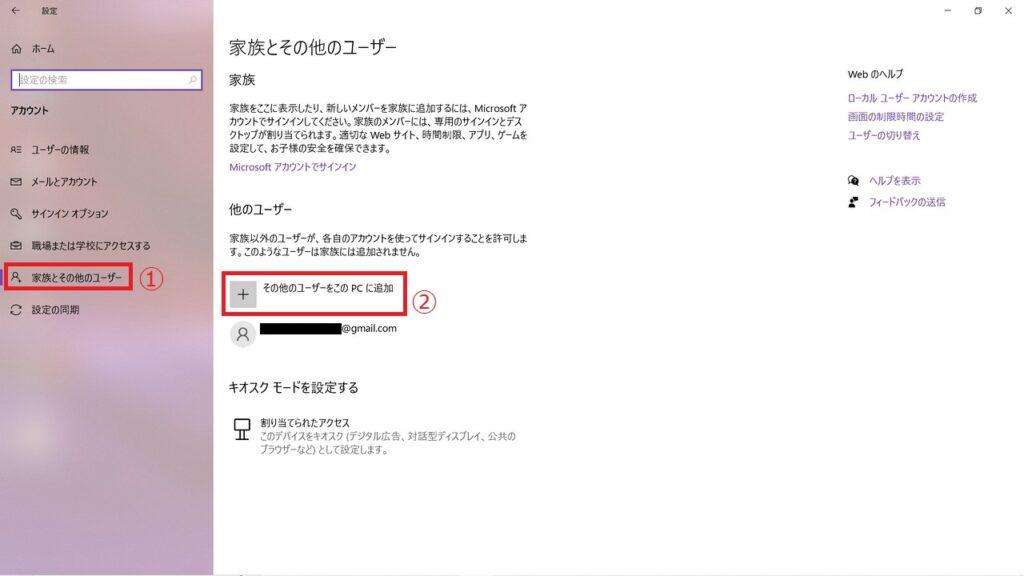
Microsoftアカウントでのサインイン画面が表示されます。手持ちのMicrosoftアカウントの情報でログインして、ユーザー登録を完了させましょう。ユーザー区分は「管理者」で登録しましょう。
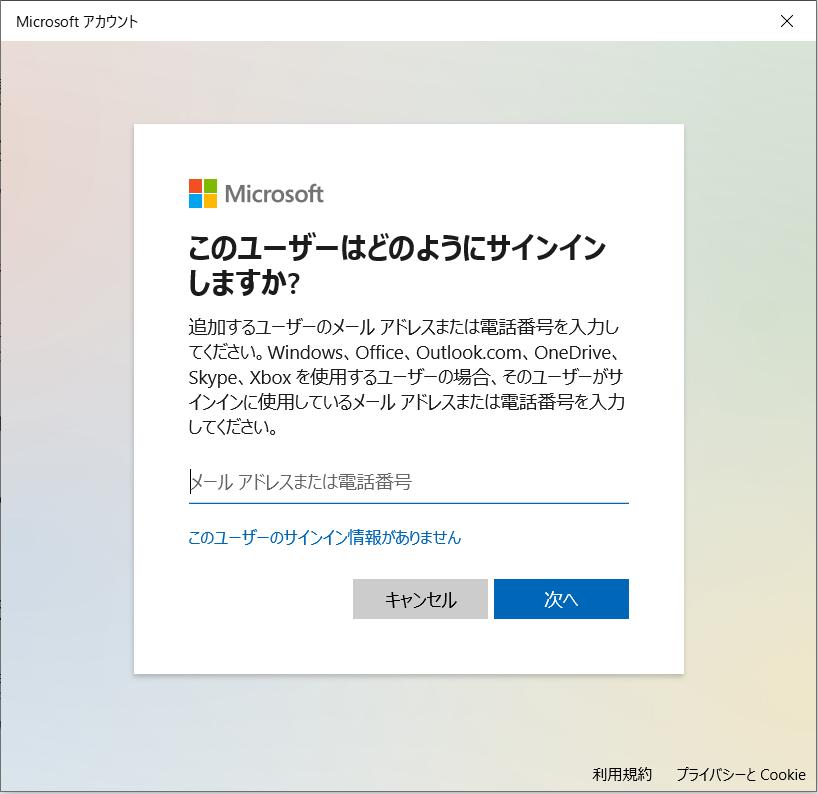
ちなみに、この場でMicrosoftアカウントを作成する場合は、「このユーザーのサインイン情報がありません」を選びます。
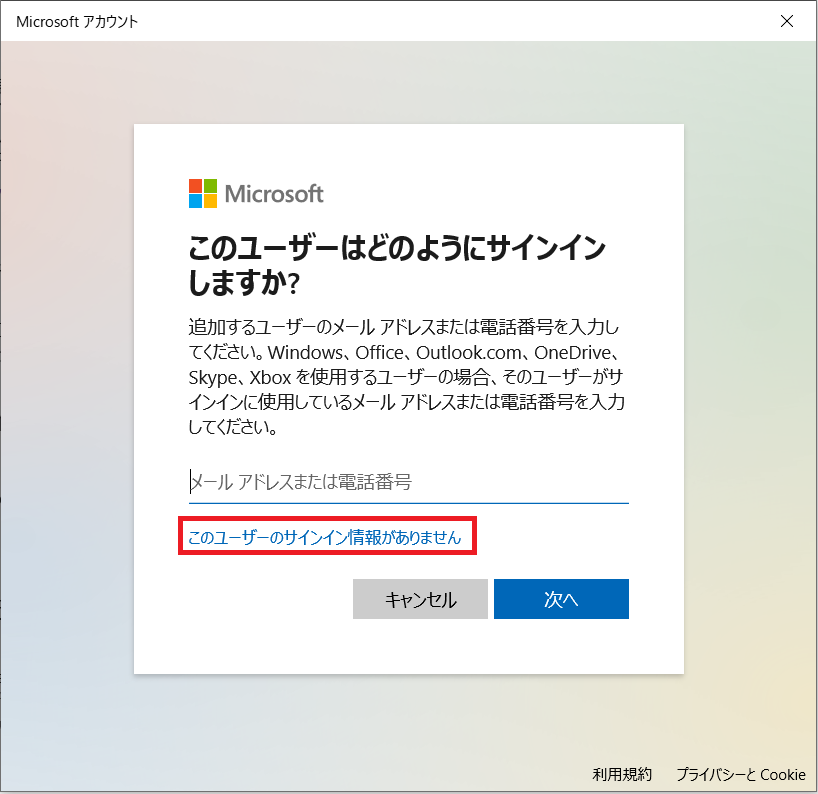
メールアドレスを入力して、Microsoftアカウント作成とユーザー登録をしましょう。
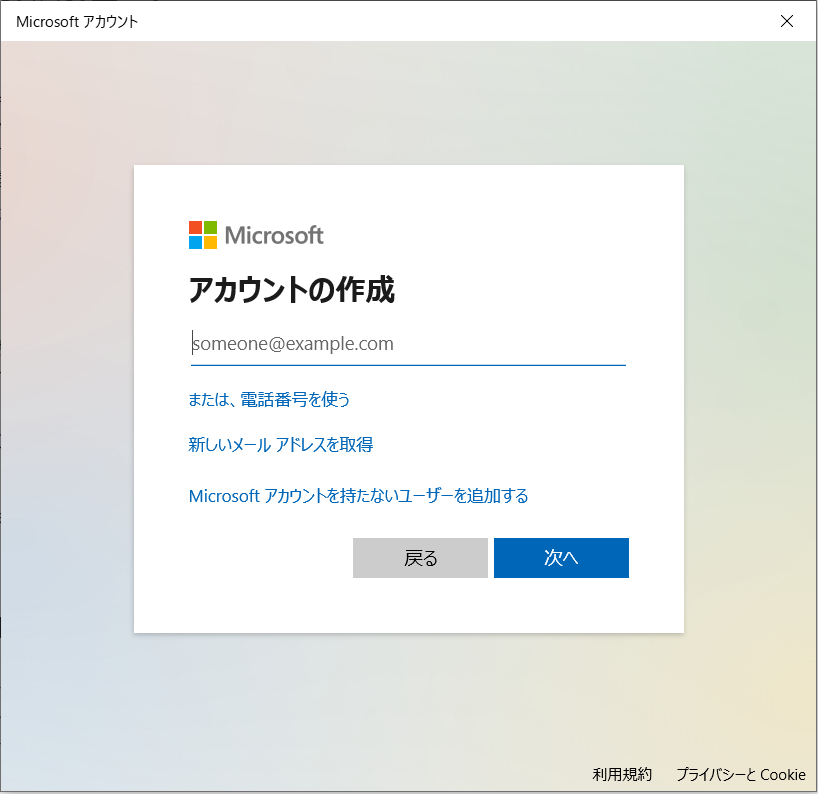
ユーザー登録ができたら、現在のアカウントからサインアウトして、登録したMicrosoftアカウントでサインインします。サインアウトは、ctrlキー+altキー+deleteキーから行えます。
Microsoftアカウントでパソコンにサインインしたら、Windowsキーを押しながら、I(アイ)キーを押して、「設定」を開きます。「アカウント」を選択しましょう。
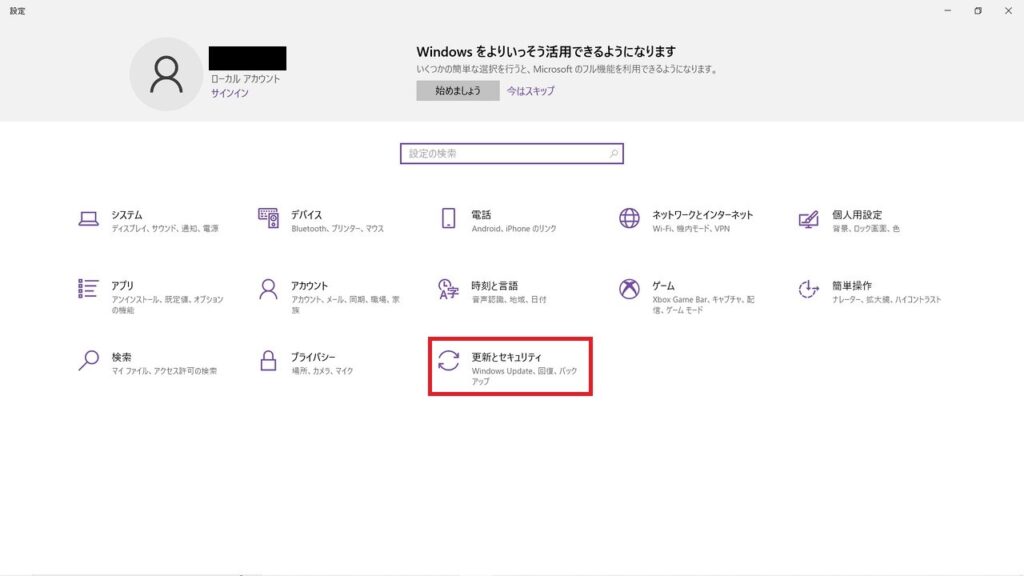
「ライセンス認証」を開きます。「Microsoft アカウントの追加」の欄にある「アカウントの追加」を選びます。
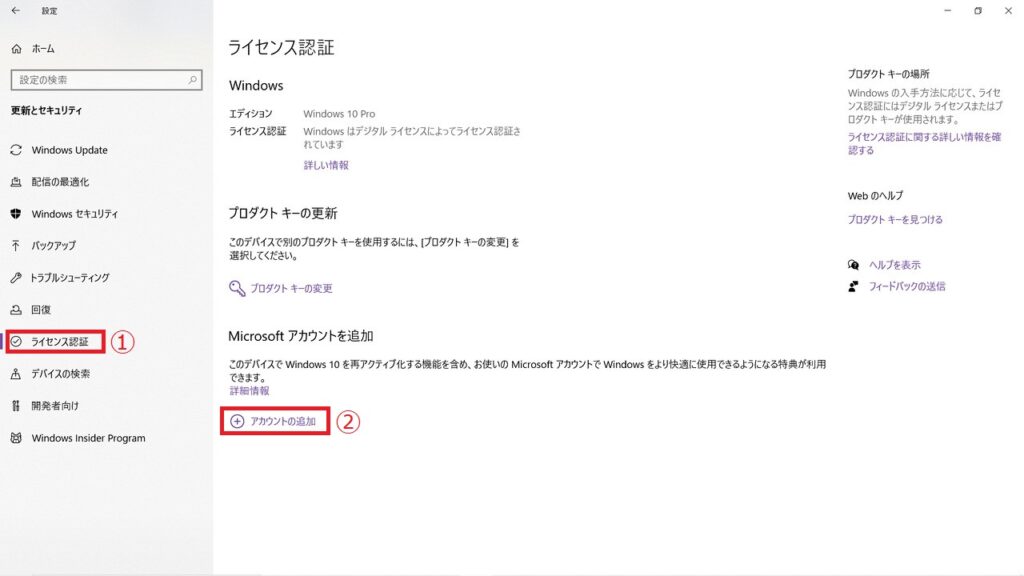
サインイン画面が表示されます。今ログインしているMicrosoftアカウントの情報でサインインすれば、ライセンスの紐づけが完了します。
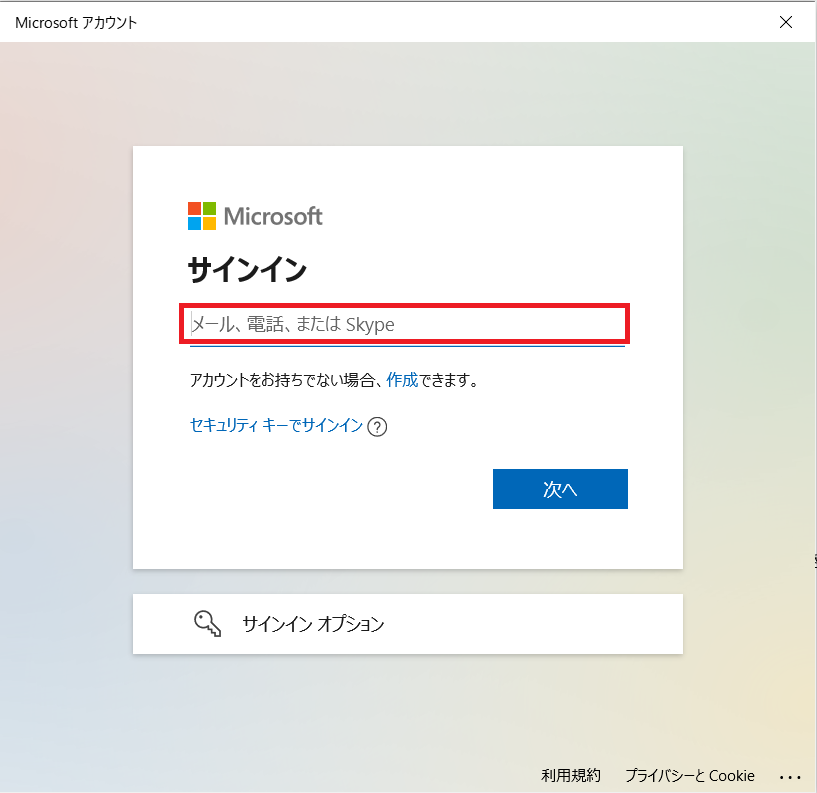
Windows ProのデジタルライセンスがMicrosoftアカウントに紐付いたことを確認する
ライセンスがMicrosoftアカウントに紐づいたことを確認します。
Windowsキーを押しながら、I(アイ)キーで「設定」を開きます。「更新とセキュリティ」を選択してください。
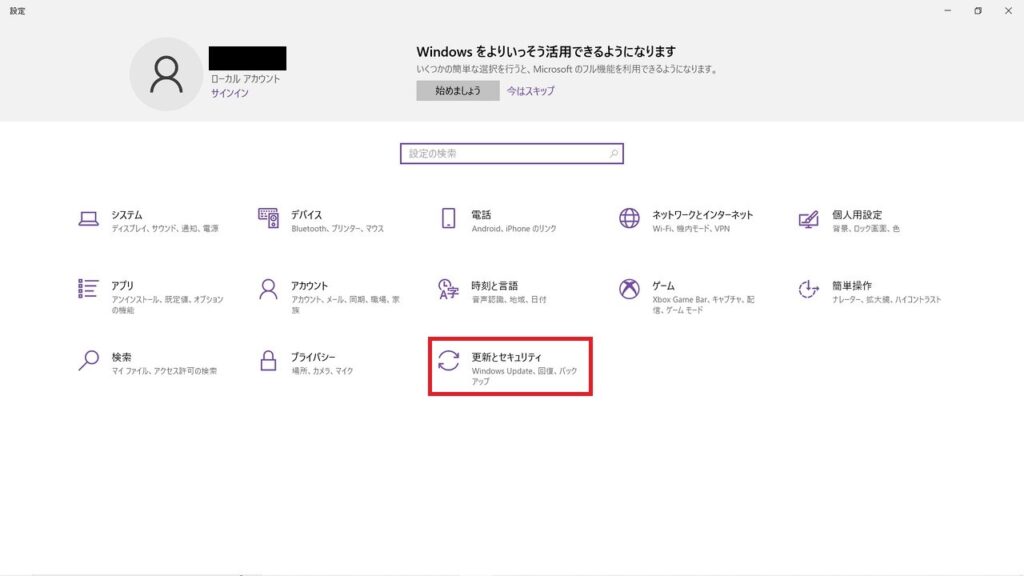
左側のタブから「ライセンス認証」を選択します。画面右側の「Windows」の欄に、「Windowsは、Microsoftアカウントにリンクされたデジタル ライセンスによってライセンス認証されています」と表示されていれば、ライセンスの紐づけは完了しています。
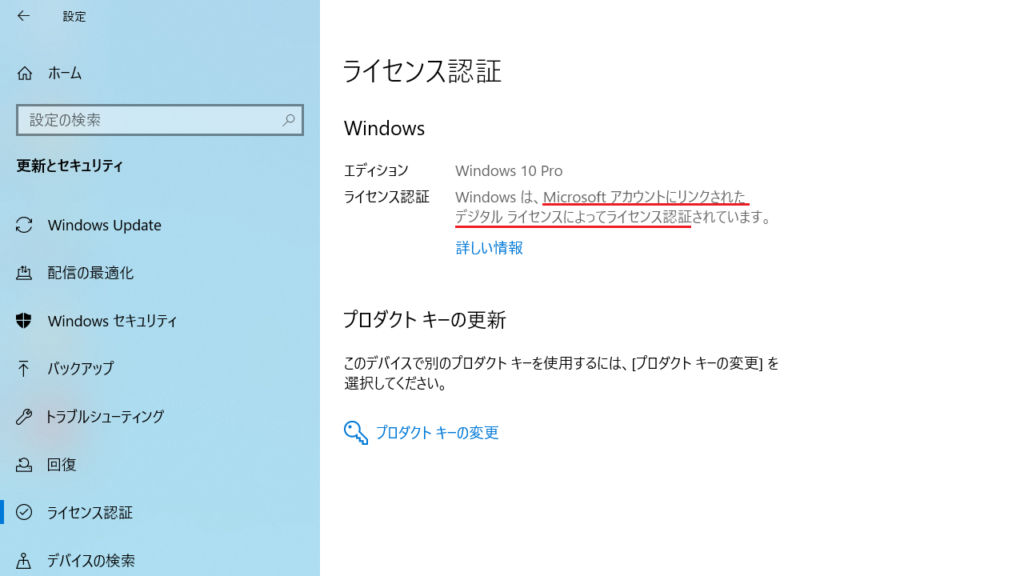
Microsoftアカウントからパソコンが紐づいたことを確認する
念のためMicrosoftアカウントのステータスを見て、Windows Proパソコンが紐づけされたことを確認しておきましょう。
Microsoftのホームページから、先ほどのMicrosoftアカウントでサインインして、マイページを開きます。マイページは、Microsoftホームページで右上のアイコンをクリックしてから、「Microsoft アカウント」と書かれたリンクを選びます。
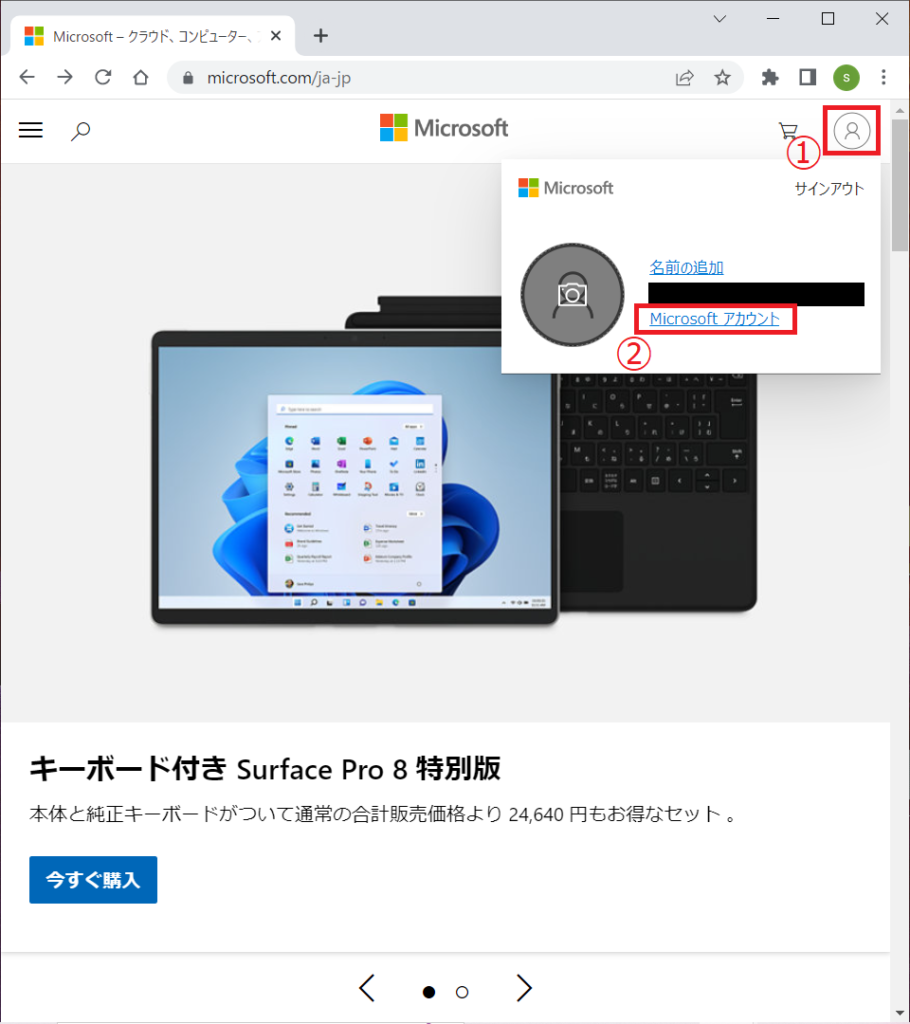
アカウントホームには、紐づけたデバイスが表示されています(項目が見えない場合でも、下へスクロールしていくと見つかるはずです)。「詳細の表示」と書かれたリンクを選択すれば、詳しいプロパティを閲覧できます。
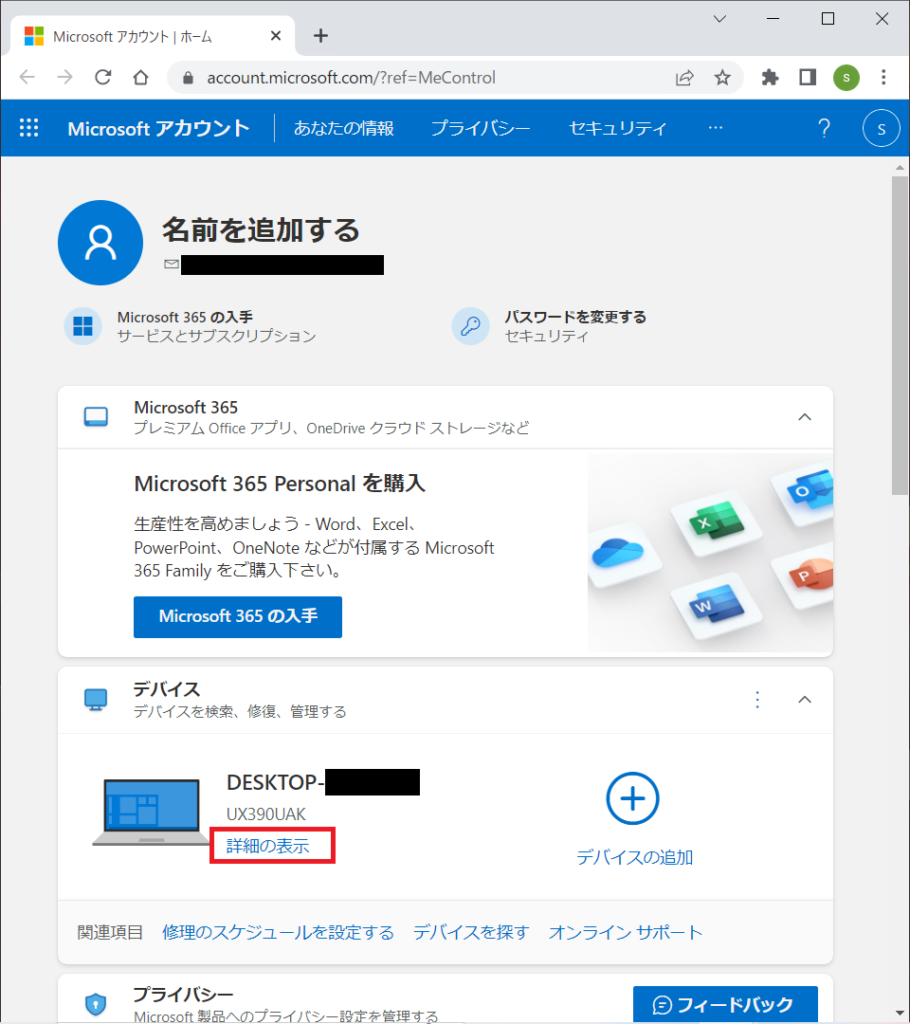
デバイス名や機種名、OSエディションなどが表示されます。紐づけしたOSとパソコンの情報が正しく表示されていればOKです。
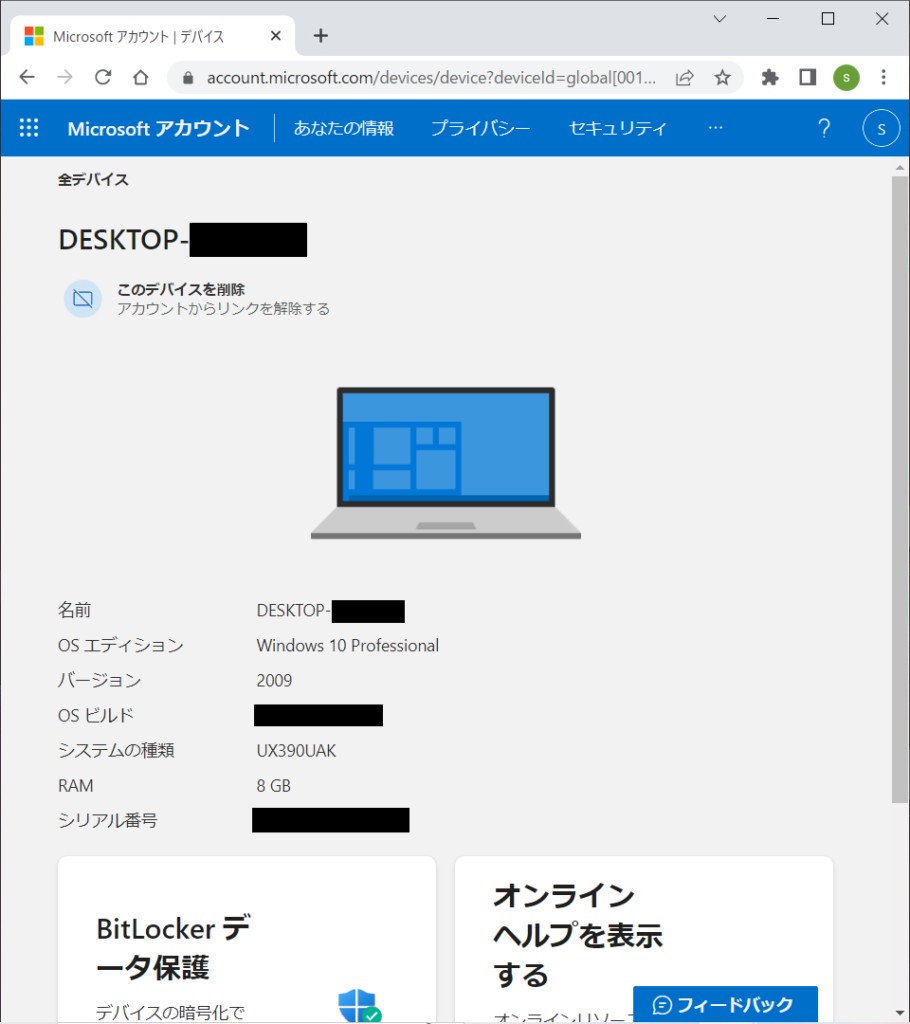
紐づけの確認を完了したら、SSDを交換します。
SSDを交換する
パソコンのSSDを交換してください。
なお、可能なら元々のSSDはデータを消去せず残しておいた方が良いです(消去するなら、Windows Proの再認証が終わってから)。
新しいSSDでWindows Proの再認証が上手くいかなかった場合、元々のSSDを組み直すことによって、ライセンスの紐付け作業をやり直せるからです。
同様の理由で、できる限り元々のSSDを工場出荷状態に戻す(リカバリーする)のは避けた方が良いです。リカバリーにより現在のWindows Proのデータは無くなります。万が一Windows Proの再認証に失敗した場合、ライセンス紐付けをやり直すことができないため、Windows Proライセンスを失ってしまいます。
SSD交換後
回復ディスクでリカバリーインストールを行う
交換したSSDは新品なので、中身は空っぽです。
そのため、あらかじめ作成した回復ディスクを用いて、Windowsのリカバリーインストールを行います。
これにより、OSが工場出荷状態に戻ります。今回の事例だと初期OSであるWindows Homeに戻ります。
BIOSやブートオプションを操作して、回復ディスクからパソコンを起動して、リカバリーインストールを行います。
パソコンの機種によりますが、インストール完了には1時間くらいはかかると見ておいてください。
パソコンの初期設定を行う
工場出荷状態に戻るので、起動時に初期設定が必要です。
筆者の場合、ローカルアカウントをメインに使うので、初期設定ではローカルアカウントを作成します。Windows10の場合、Wi-Fiを登録しなければ、ローカルアカウントを作成できます。
ローカルアカウントを使わないなら、ライセンスの紐付けを行ったMicrosoftアカウントでサインインして、初期設定を行ってもOKです。
紐付けたMicrosoftアカウントでサインイン
ローカルアカウントで初期設定を行った場合は、ライセンスを紐づけたMicrosoftアカウントを使って、パソコンにサインインします。
SSD交換前と同様に、「その他のユーザーをこのPCに追加」でユーザー登録してから、パソコンにサインインすればOKです。
OSをProにアップグレード
Windowsキーを押しながら、I(アイ)キーで「設定」を開きます。
「更新とセキュリティ」から「ライセンス認証」を選択します。
「Windowsのエディションをアップグレード」の欄にある「Microsoft Storeに移動」を選択します。
Microsoft StoreのWindows Proのページが開きます。
MicrosoftアカウントにProライセンスが紐付けされていれば、「インストール」ボタンが表示されます。クリックすればWindows Proへのアップグレードと同時に、再認証が完了します。
ボタンの表示が「インストール」ではなく、「購入」だった場合、以下の可能性が考えられます。
- Proライセンスを紐付けたMicrosoftアカウントでサインインしていない。
- ProライセンスがMicrosoftアカウントに正しく紐付けされていない。
正しいMicrosoftアカウントでサインインするか、Proライセンスの紐付けをやり直す必要があります(交換前のSSDが作動しない場合や、SSDを交換せず直接リカバリーした場合、やり直しがきかないためProライセンスを失います)。


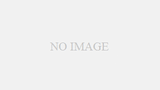
コメント