動画編集ソフトなんてどれも一緒だと思ってました。全然違いました。
比較対象ソフト
Adobe Premiere ProとCorel VideoStudio Pro X10の比較です。
なぜVideoStudioとの比較なのかと言えば、筆者が所有しているためです。ソフトのバージョンが古いのは、ご容赦ください。
どちらがいいの?
Adobe Premiere Proが、断然便利です!
さすがクリエイターが使うだけあります。
ただし、ソフトの維持費が高価なのが痛いところです。Adobe製品がまとめて使える”Adobe Creative Cloud”の契約で、約5,000円/月です(セールになっていれば、1年分をまとめて購入することで約4,000円/月くらいで買えることもあります)。
なお、Corel VideoStudio Proは約10,000円以下で買い切りなので、コストの差は大きいです。
比較詳細
トラックをマスキングできるか否か
Adobe Premiere Proは可能
Adobe Premiere Proでは、トラックにある鍵マークをクリックすることで、トラックをマスキングできます。
マスキングしたトラックは編集がロックされ、カット操作などの編集を受け付けなくなります。
これが非常に便利です。
例えば、ビデオトラック1本とBGMトラック1本が重なっているとします。
BGMトラックをマスキングしない場合、ビデオトラックをカット操作するたびに、BGMトラックも同じ位置でカットされてしまいます。編集したくないBGMトラックがズタズタになってしまいます。
BGMトラックをマスキングしてしまえば、ビデオトラックをカット編集しても、BGMトラックはカットされません。ビデオトラックの編集に集中できるようになります。
マウスを使う機会が減るので、作業時間の削減効果が大きいです。
Corel VideoStudio Proだと不可能
Corel VideoStudio Proでは、トラックを非表示にすることはできますが、編集をロックすることはできません。
表示だろうが非表示だろうが、映像と音声を流しながらカット操作をすると、全てのトラックがカットされてしまいます。
カット操作を限定したいときは、カット操作をする前にトラックを選択しておく必要があります。
カットする対象トラックを指定するたびに、マウスでの操作が必須になります。キーボード操作が基本になるAdobe Premiere Proに比べると、作業時間は伸びがちです。
タイムラインに応じて音量を調整できるか否か
Adobe Premiere Proでは可能
Adobe Premiere Proでは、タイムライン(時間軸)に応じて、トラック上でBGM音量の調整が自由にできます。
例えばBGMトラックについて、開始から3分までは音量そのままで、3分から5分までは音量を10db下げる、といったことが可能です(ナレーションが入るところはBGM音量を下げたい等)。
音量はトラック上では、水平な直線で表示されています。線の位置を上げたところは音量が大きくなり、線の位置を下げたところは音量が小さくなります。
視覚的にわかりやすく、時間軸に合わせてリニアな操作が可能です。
Corel VideoStudio Proだと不可能
Corel VideoStudio Proでも、BGM音量の調整はできますが、1データまとめての指定になってしまいます。
タイムラインに応じてBGMを調整するには、BGMをカット操作して、各パートで音量を指定する必要があります。
そのため、「動画開始1分00秒~1分10秒において、だんだん音量を下げる」といった操作ができません。
「動画開始1分00秒時点から音量を80%に下げる」というような形になってしまいます。
ショートカットキーのコンフィグの有無
Adobe Premiere Proにはコンフィグ機能がある
Adobe Premiere Proにはショートカットキーのコンフィグ機能があります。
つまり、ショートカットの操作を自分でカスタマイズすることができます。
ショートカットキーとは、マウスを使わずキーボードだけでアプリを操作する手段のことです。
Windows一般としては、ctrlキー+sキーでデータ保存ができるのは有名です。
Adobe Premiere Proでは、この操作キーもカスタマイズして指定することができます。
このカスタマイズにより、Adobe Premiere Proはキーボード主体での編集操作が可能なため、作業時間の短縮が可能です。
Corel VideoStudio Proにはコンフィグ機能がない
Corel VideoStudio Proではショートカットキーのコンフィグ機能がないため、カスタマイズすることができません。
また、操作キーが重複するものがあり、操作ミスが起こりうる難点があります。
例えば、クリップのカット操作はsキーです。
一方、プロジェクト(データ)の保存はctrlキー+sキーです。
データを保存するつもりが、ctrlキーの押しが甘くて、ビデオクリップをカット操作してしまうといったことが起こりえます。
しかし、ショートカットキーをカスタマイズできないので改善しようがありません。
映像トラックの表示仕様について
Adobe Premiere Proは映像と音声が別トラックに表示される
Adobe Premiere Proでは、音声が付いた動画をトラックに挿入した時、映像トラックと音声トラックが別々に表示されます。
音声トラックは編集も可能です。動画から音声だけを消すこともできます。
Corel VideoStudio Proは映像トラックのみが表示される
Corel VideoStudio Proは、音声が付いた動画をトラックに挿入した時、ビデオトラック1本として扱われます。
音声はビデオトラックに付属する形になります。音声をON/OFFすることはできますが、削除したり編集したりはできません。
トラックの最大挿入数について
Adobe Premiere Proはトラック挿入数に限度がない
Adobe Premiere Proはトラック挿入数に限度がありません。
何重にもトラックを重ねることができます
クリエイターの表現を、アプリに制限されることがありません。
ただし、アプリケーションが遅延なく動くかどうかについては、お使いのパソコンのハードウェア性能(CPUやメモリなどの性能)によります
Corel VideoStudio Proはトラック挿入数に限度がある
Corel VideoStudio Proでは、各トラックの挿入数に規定があります。この規定を超えるトラック数は扱えません。
また、トラック数が規定内であっても、アプリケーションがスムーズに動くかは、使用パソコンのハードウェア性能によります(これはAdobe Premiere Proも一緒)。
Corel VideoStudio Pro X10におけるトラック数の規定
| 項目 | 最大 |
| ビデオトラック | 1 |
| オーバーレイトラック | 20 |
| タイトルトラック | 2 |
| ボイストラック | 1 |
| ミュージックトラック | 8 |
ボイストラックとミュージックトラックは、ほぼ同じ扱いが可能です(どちらも音声ファイルを扱えるため)。
オーバレイトラックは、
- 動画を入れると、PIP動画として編集できます。
- タイトルトラック(=字幕)としても使えます。
- ミュージックトラック(ボイストラック含む)としては使えません。
そのため、同時に9つを超える音声は入れられない点が、表現上の制限となる可能性はあります。
ちなみに、VideoStudio Proの最新版”2021″(2021年10月時点)では、オーバーレイトラックの最大数が49に増えています。
Corel VideoStudio Pro 2021におけるトラック数の規定
| 項目 | 最大 |
| ビデオトラック | 1 |
| オーバーレイトラック | 49 |
| タイトルトラック | 2 |
| ボイストラック | 1 |
| ミュージックトラック | 8 |
ただし、ミュージックトラックは8のままです。やはり、音声は9つまでのようです。
どちらを買うべき?
クリエイター志望なら、初めからAdobe Premiere Proを使った方がいいです。
趣味で動画編集をしてみるだけなら、Corel VideoStudio Proで十分です。
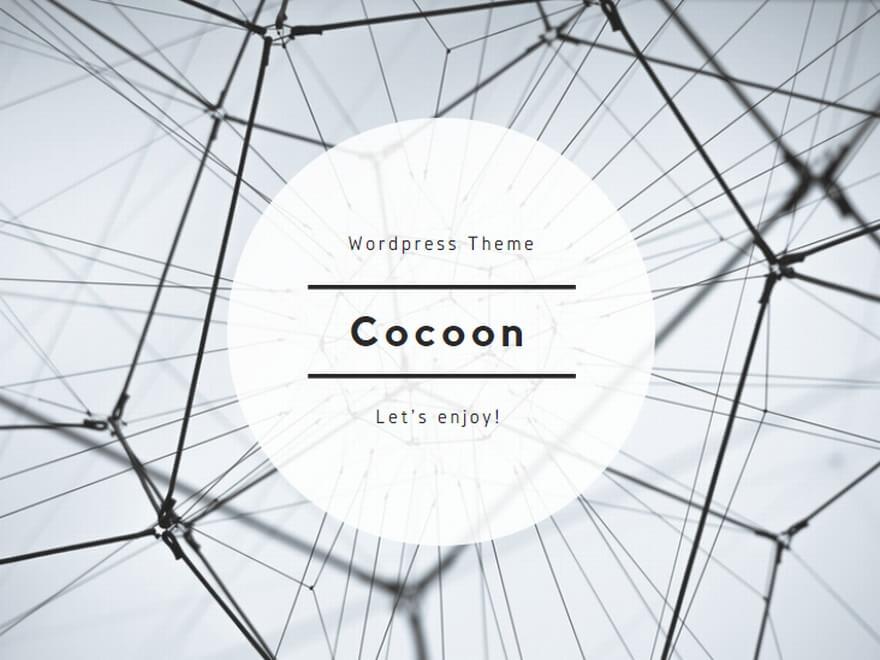


コメント