Nintendo Switchのアルバムデータがいっぱいになったらどうします?
1枚ずつ整理整頓するのは、さすがにつらい。
いい方法があります。
結論
それは「Switch本体のアルバムデータ(画像・動画)をパソコンにコピーして、Switchのアルバムデータを削除する」です。
Nintendo Switchのアルバムデータは、保存数に限度があります。
| Switch本体 | microSD | |
| 画像 | 1,000 | 10,000 |
| 動画 | 100 | 1,000 |
ストレージの容量がたくさんあっても、保存数の限度を超えてアルバムデータを保存することはできません。
保存限度いっぱいになった時点から、1枚ずつ整理整頓するのはつらすぎます。
アルバムデータをパソコンにコピーして、Switch本体のアルバムデータを削除すれば、また新しくアルバムを保存できます。
これまでのアルバムデータはWindowsパソコンで見るようにします。
注意事項
本ページの方法でパソコンへコピーしたアルバムデータは、Switch本体・microSDカードに戻すことができません(microSDカードに戻しても、アルバムデータとして認識されません)。Windowsパソコンで見るしかありません。
これは「Switch本体やmicroSDに保存されているアルバムデータのフォルダ構造」と、「Switchをパソコンに接続したときのアルバムデータのフォルダ構造」が異なるためです。
新しいNintendo Switch本体にアルバムデータを移行したい場合は、下記のページへどうぞ。

作業手順
アルバムデータをパソコンにコピーする
Nintendo Switch・Nintendo Switch Liteは2020年12月1日に配信されたシステムバージョン11.0.0以降、Switch本体とPCをUSBケーブルで接続できるようになりました。
これにより、Nintendo Switch内のアルバムデータをパソコンへ丸ごとコピーできます。
ここではWindowsパソコンとの接続方法を説明します。
なお、アルバムデータのコピーにかかる時間ですが、約7000件(うち1000件は動画)で1時間はかかりました。
時間があるときに行いましょう。
まずは、Nintendo Switchを起動して、設定メニューに入ります(Switchのメニュー画面が黒いのはダークモードになっているためです。デフォルトだと白基調です)。
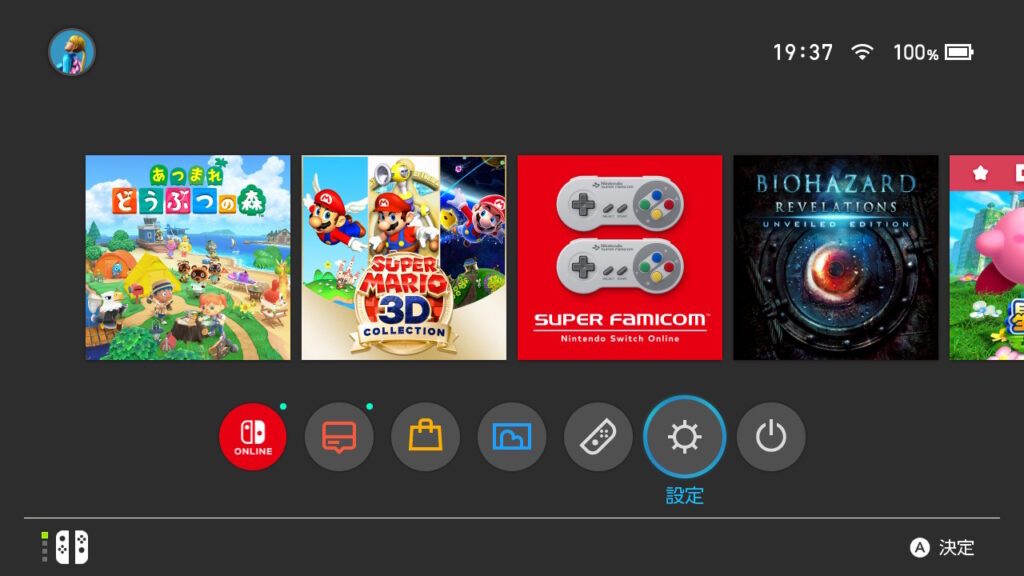
「データ管理」から「画面写真と動画の管理」を選びます。
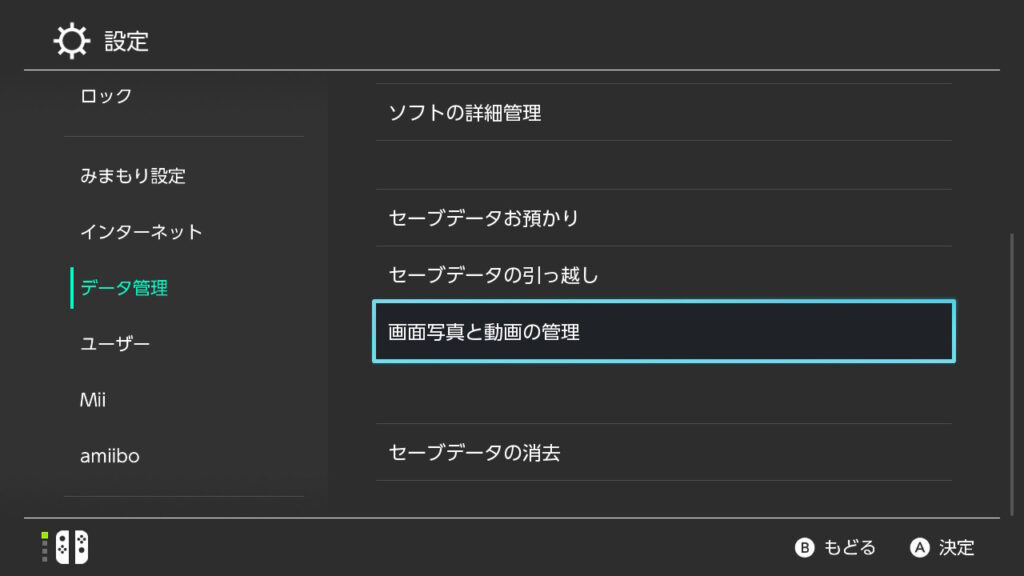
一番下にある「USB接続でパソコンにコピー」を選びます。
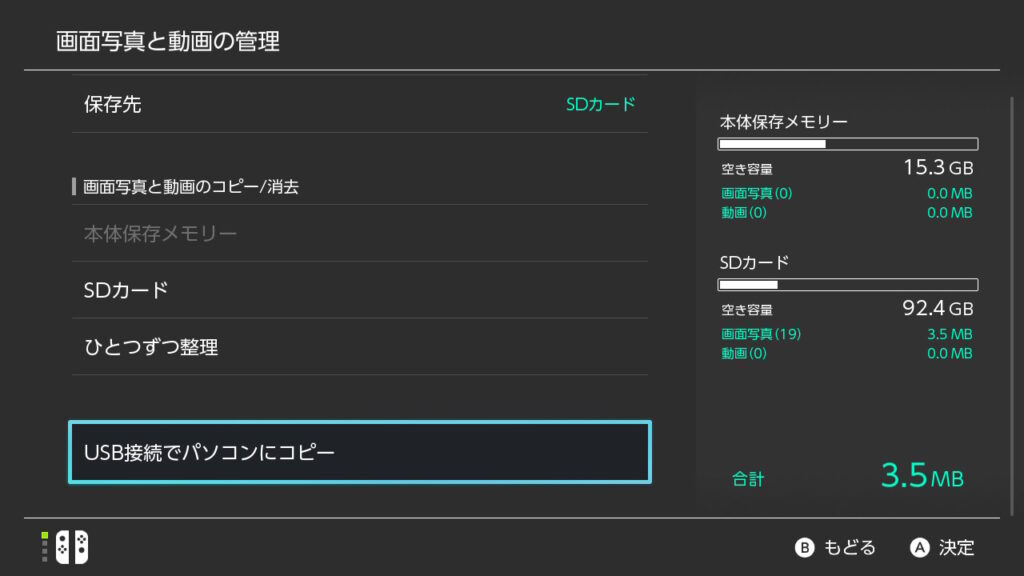
「SwitchとパソコンをUSBケーブルで接続してください。」と出てきます。USBケーブルでSwitch本体とパソコンをつないでください。
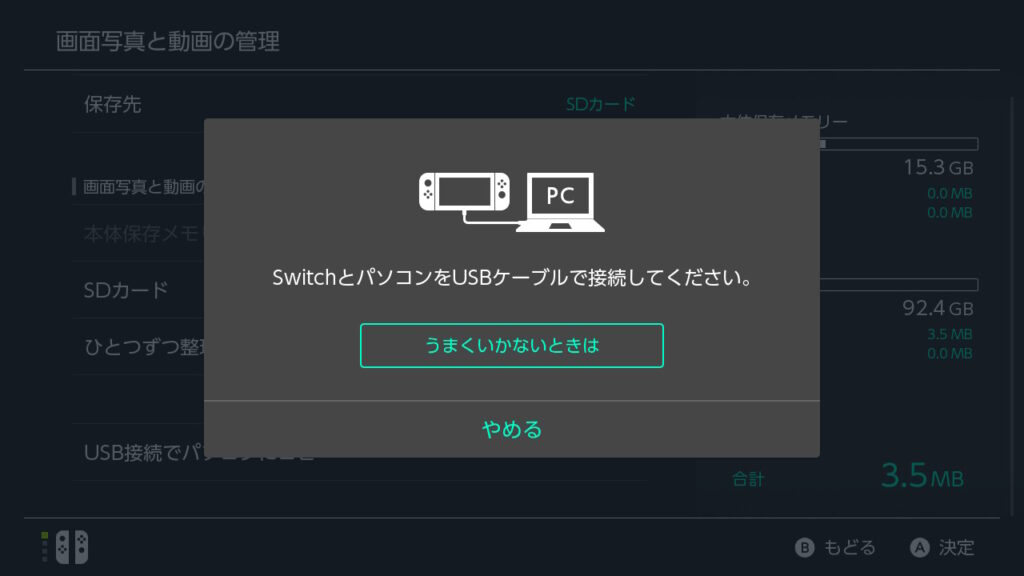
Windowsのエクスプローラーを開けば、「デバイスとドライブ」欄にNintendo Switchがあります。これを開きます。
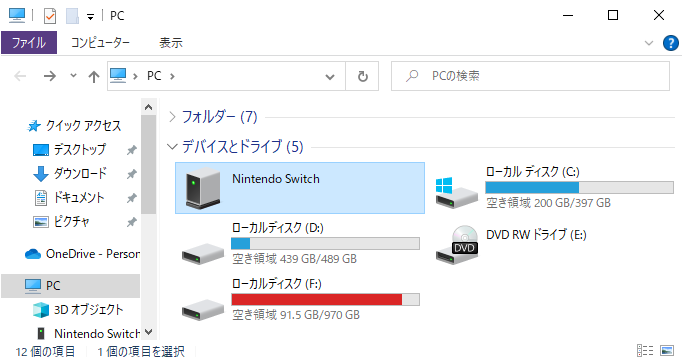
「album」を開きます。
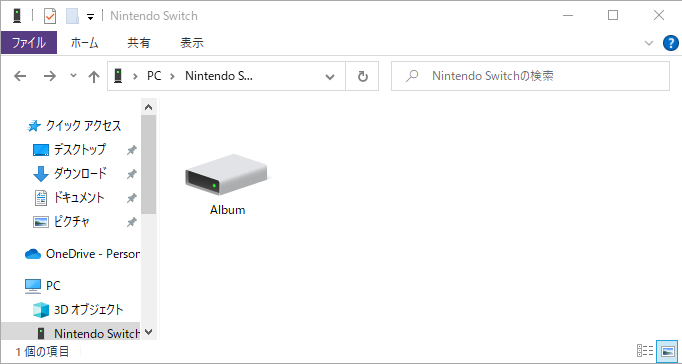
アルバムデータはゲームカード毎にフォルダが分かれています。各アルバムデータの保存場所(Switch本体またはmicroSDカード)に関係なく、保存している全てのアルバムデータが含まれています。
全フォルダを丸ごと、Windowsパソコンへコピーしてください。Ctrl+Aキーで、全てのフォルダを選択できます。そのまま、任意の保存先へドラッグ&ドロップすれば、コピーできます。
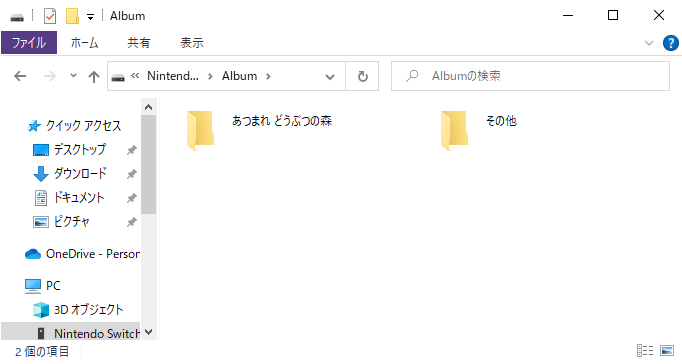
コピーが終わったら、Switch本体画面に表示されている「接続を解除する」を選びます。それから、Switch本体とパソコンをつないでいるUSBケーブルを抜けば終了です。
Switchのアルバムデータを消去する
アルバムデータのコピーが終わったら、Nintendo Switchのアルバムデータを削除します。
「設定」から「データ管理」の「画面写真と動画の管理」を選びます。
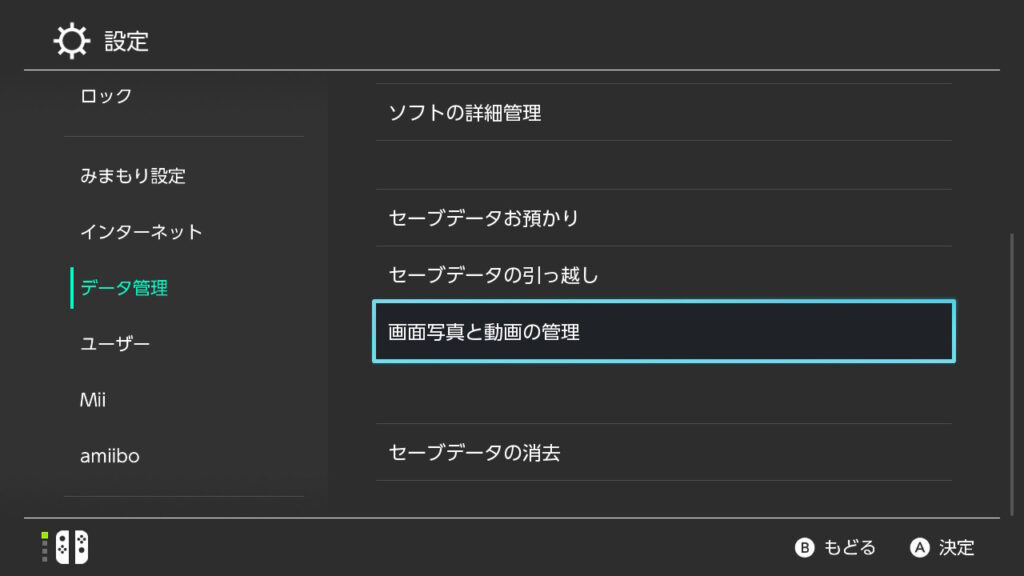
アルバムデータを消したい方のストレージを選びます。ここでは「SDカード」を選びます。
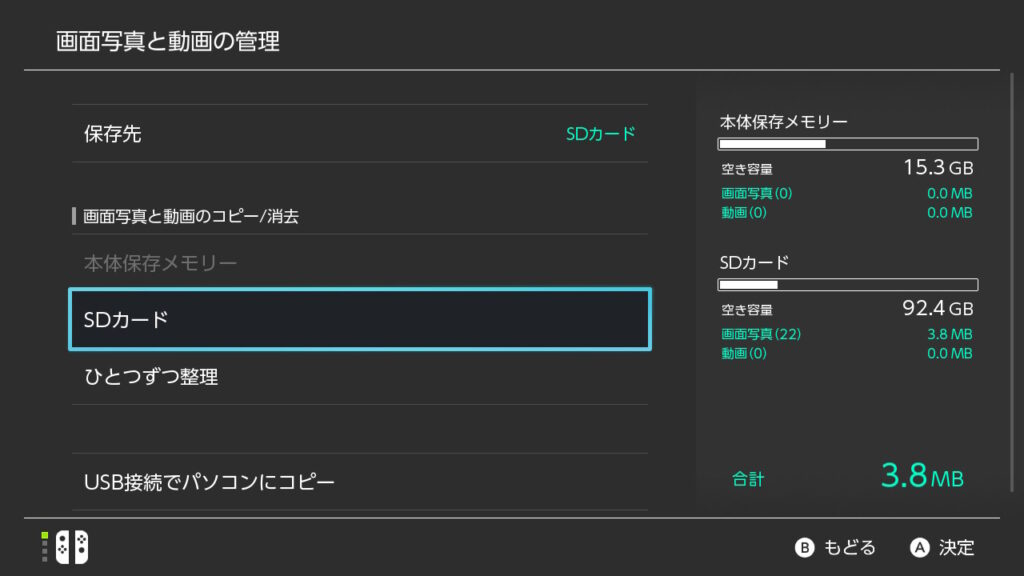
「SDカード内の画面写真と動画を全て消去」を選べば、消去画面へ移ります。
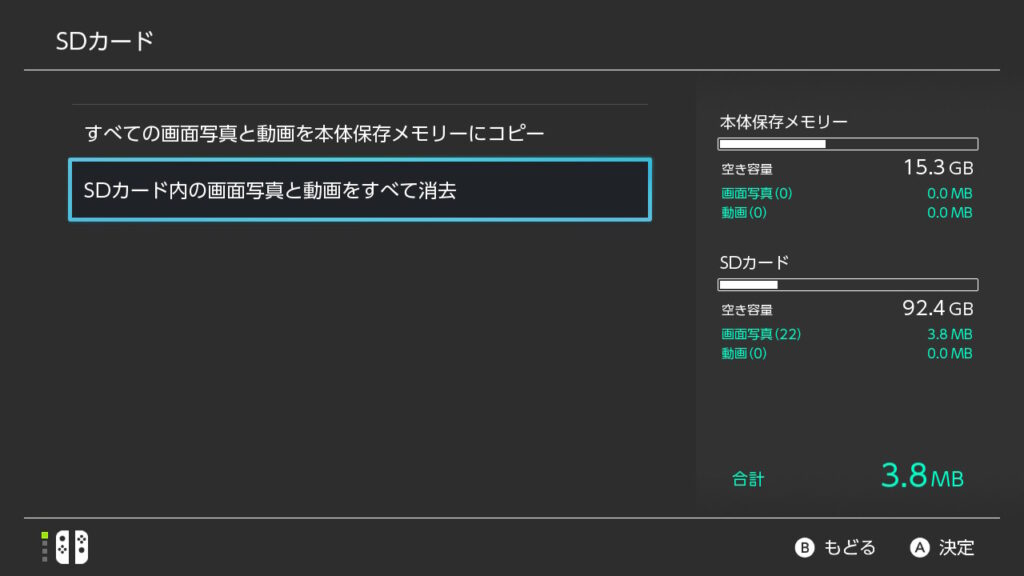
「アルバムデータを削除すると元に戻りません」との警告画面が出ます(この時点では引き返すことができます)。「削除する」を選べば、アルバムデータを削除できます。
「本体保存メモリー」のデータも削除する場合は、「本体保存メモリー」を選んで、「本体保存メモリー内の画面写真と動画を全て消去」を選べばOKです。
Switchアルバムデータのコピーに関する補足
アルバムデータの撮影日時について
Switchのアルバムデータは、コピーしても撮影日時が保持されます。
これは、SwitchからWindowsパソコンへのコピー、Windowsパソコン内でのコピー共に同様です。
各項目については下記の関係があります。
| 項目 | Windowsでのプロパティ |
| データを撮影した日時 | 日付時刻または更新日時 |
| データをコピーした日時 | 作成日時 |
「データを撮影した日時」は、Windowsのプロパティでは「更新日時」で管理されていますが、Windowsのエクスプローラー上では「日付時刻」として表示されます。
アルバムデータのファイル名
上にも書きましたが、SwitchとWindowsパソコンを接続した場合、アルバムデータには「Switch本体ストレージ」と「microSDカード」の両方が一括で表示されます。
どちらに保存されたデータなのかは、ファイル名を見れば判断できます。
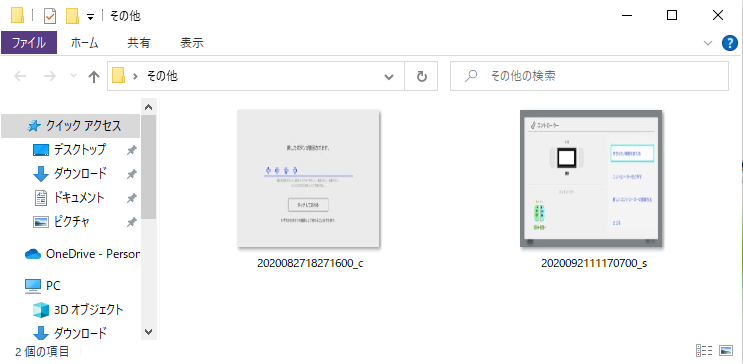
ファイル名の末尾がcだとSwitch本体ストレージに保存されたデータで、ファイル名末尾がsだとmicroSDカードに保存されたデータです。
おそらくcはconsole(端末)の頭文字で、sはsdcardの頭文字かと思います。
また、ファイル名には命名規則があります。
例えば、上記画像の左側に”2020082718271600_c”と言うファイル名の写真があります。
これは「2020年08月27日18時27分16秒の00番目に本体ストレージへ保存された画像(末尾のc)」という意味になります。
秒針が同じ間に複数の画像を撮った場合、最後の数字2ケタが00、01、02と連番で保存されていきます。

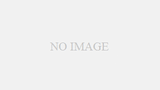
コメント