microSDカードの容量が足りなくなった時の移行方法です。
必要なもの
作業には次の2つが必要です。
- より大きな容量の新しいmicroSDカード
- Windowsパソコン
Windowsパソコンを経由して、古いmicroSDカードのデータを、新しいmicroSDカードにコピーする形になります。
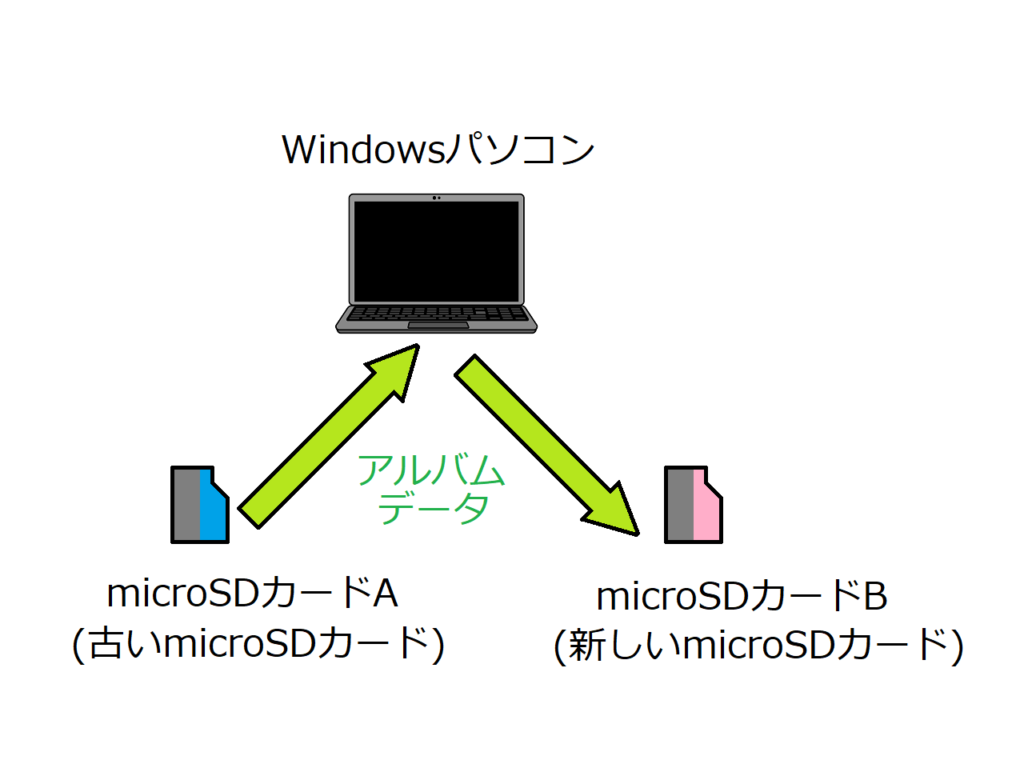
作業手順
古いmicroSDカードのデータをWindowsパソコンにコピーする
現在使っているmicroSDカードをNintendo Switchから取り出して、Windowsパソコンで読み込みます。
microSDカードのルートディレクトリ(一番上の階層)にあるNintendoフォルダをWindowsパソコンの任意の場所(デスクトップでも構いません)にコピーしてください。
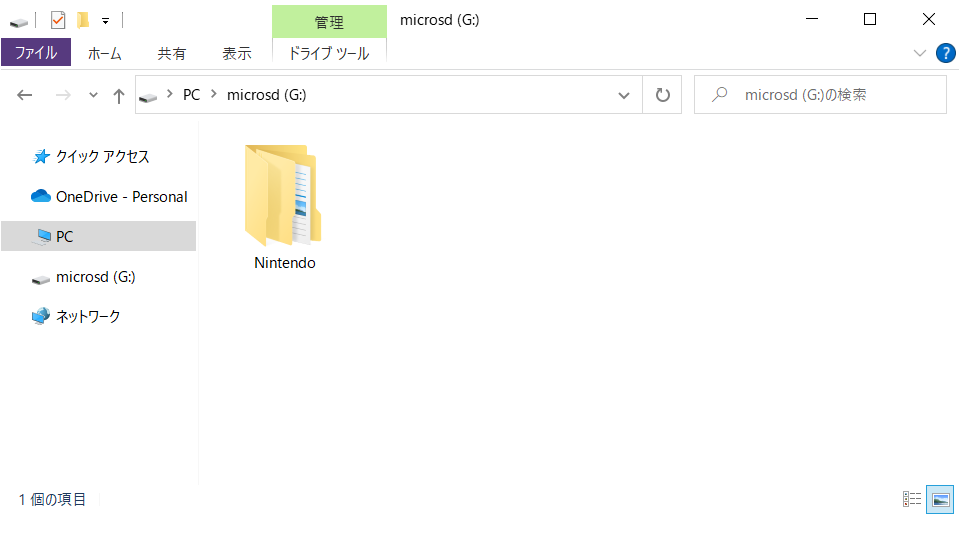
コピーが終わったら、microSDカードを取り外してください。
Windowsパソコンにコピーしたデータを新しいmicroSDカードにコピーする
次に新しいmicroSDカードを同じWindowsパソコンで読み込みます。
新しいmicroSDカードの中にフォルダやファイルが無いことを確認してください(中にデータが入っている場合はフォーマットした方が良いです)。
先ほどWindowsパソコンへコピーしたアルバムデータを、新しいmicroSDカードへコピーします。
コピーが終わったら、microSDカードを取り外してください。
新しいmicroSDカードをSwitch本体に挿して完了
新しいmicroSDカードをSwitch本体に挿して、作業完了です。
Switch本体が変わったわけではないので、microSDカードのデータ消去画面は出ません。
参考:Nintendo Switchにおけるデータの保存先
microSDカードを使わない場合
全てのデータが本体ストレージに保存されます。
| 本体ストレージ |
| ・アルバム ・セーブデータ ・ゲームデータ(ダウンロードソフト) ・追加コンテンツ ・更新データ |
microSDカードを使う場合
microSDカードを挿すと、デフォルトの保存場所がmicroSDカードになります。
| 本体ストレージ | microSDカード |
| ・アルバム(保存先に指定の場合) ・セーブデータ ・ゲームデータ(あつまれ どうぶつの森) | ・アルバム(保存先に指定の場合) ・ゲームデータ(ダウンロードソフト) ・追加コンテンツ ・更新データ |
セーブデータを除くデータが、microSDカードに保存されます。
一部のゲームデータ(あつまれ どうぶつの森)は本体ストレージに保存されますが、その他のダウンロードソフトのほとんどがmicroSDカードに保存されます。
なお、microSDカードを挿していても、アルバムデータの保存先は、手動で本体ストレージに変えることもできます。
ゲームデータ(あつ森を除く)、ダウンロードコンテンツなどは、保存場所を移動できます。本体ストレージの容量が少ないので、わざわざ本体に移動する利点はなさそうですが。


コメント